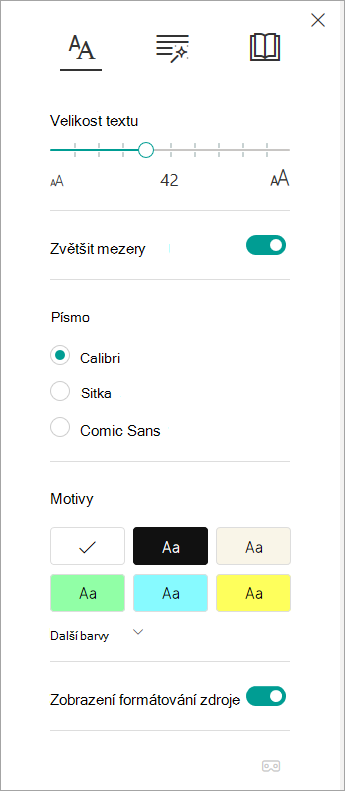Asistivní čtečka, která je součástí výukových nástrojů OneNotu, je prostředí pro čtení na celé obrazovce, které zvyšuje čitelnost obsahu v dokumentech OneNotu. Výukové nástroje jsou navržené tak, aby podporovaly studenty s dyslexií a dysgrafií ve třídě, ale můžou podporovat každého, kdo chce usnadnit čtení na svém zařízení.
-
Pokud chcete používat Asistivní čtečka ve OneNotu, otevřete OneNote a vyberte Zobrazit > Asistivní čtečka.

-
Pokud chcete odstavce číst nahlas, vyberte Přehrát.
-
Pokud chcete poslech zahájit od konkrétního místa na stránce, vyberte příslušné slovo.
Asistivní čtečka nabízí několik možností, jak vám usnadnit čtení textu z OneNotu.
Možnosti textu
Nabídka Možnosti textu umožňuje:
Slovní druhy
Slovní druhy řídí zvýrazňování gramatických jevů a pomáhají čtenářům porozumět složitým větám. Další informace: Zvýraznění slovních druhů
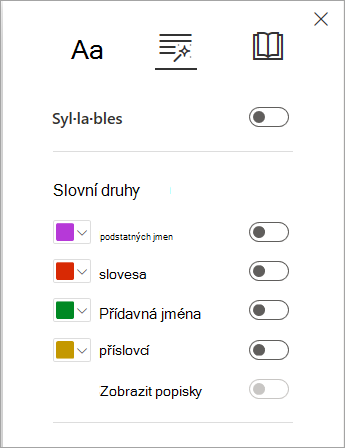
Předvolby čtení
Používejte řádkový fokus, obrázkový slovník, překlad a trenéra čtení pro lepší soustředění a porozumění čtení.
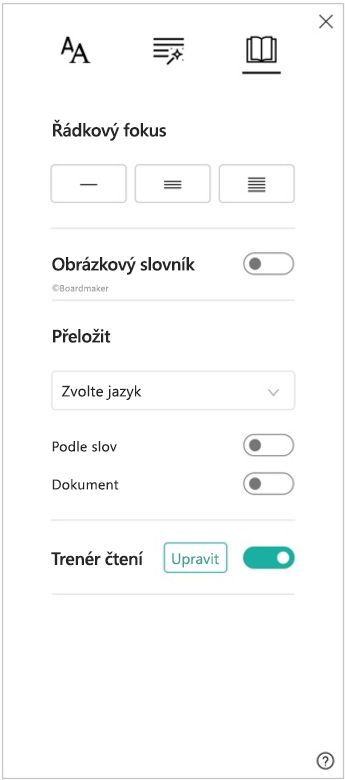
Řádkový fokus umožňuje čtenářům zúžit při čtení fokus zvýrazněním jednoho, třech nebo pěti řádků čteného textu v Asistivní čtečce. Další informace: Zapnutí řádkového fokusu
Tato funkce je aktuálně dostupná ve OneNotu pro Windows 10, OneNote pro web, Word pro web a Outlook Online.
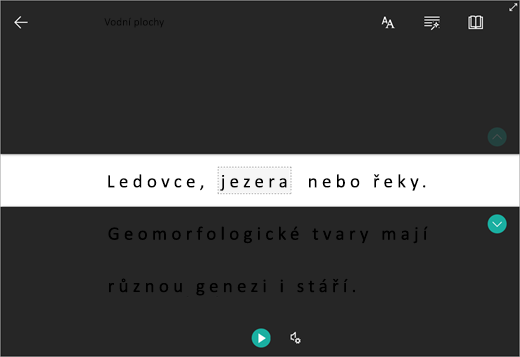
Picture Dictionary vám umožňuje vybrat libovolné slovo, poslechnout si ho nahlas a zobrazit obrázek, který toto slovo znázorňuje.
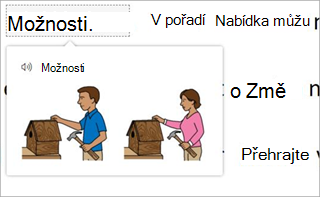
Překlad umožňuje změnit text, který čtete, z jednoho jazyka do jiného.
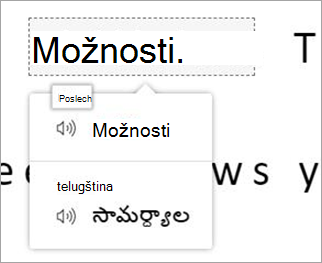
Trenér čtení vám umožní procvičovat čtení nahlas, poskytuje zprávu o rychlosti a přesnosti čtení, pak identifikuje pět slov, se kterými jste se nejvíce potýkali, a poskytuje podporovanou příležitost k opětovnému procvičování slov.
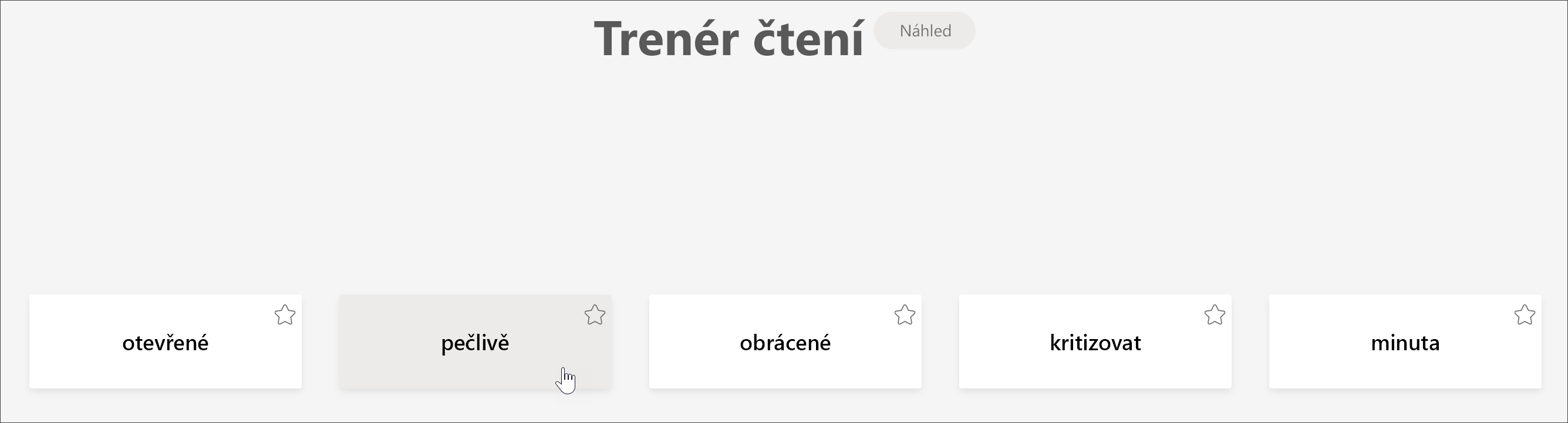
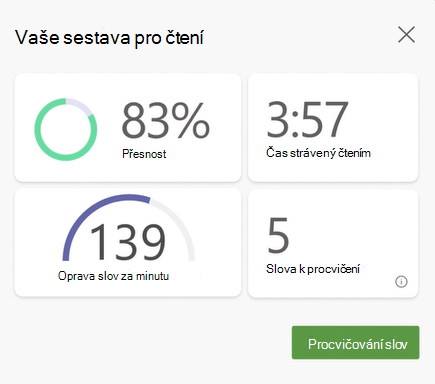
Možnosti hlasu
Nastavení Číst nahlas můžete ovládat změnou rychlosti a hlasu reproduktoru v možnostech hlasu. Další informace: Změna hlasu v Asistivní čtečka
Vyberte Nastavení hlasu 
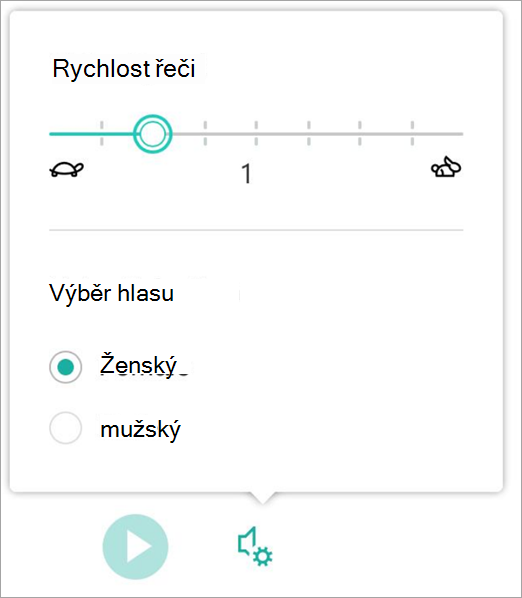
Klávesové zkratky pro Asistivní čtečku
K navigaci použijte klávesové zkratky.
-
Šipka nahoru/dolů se posunuje řádek po řádku
-
Page up/page downs scrolls screen by screen
-
Šipka vlevo nebo vpravo přejde na předchozí nebo další stránku v poznámkovém bloku OneNotu
-
Esc – zavření čtečky nebo nabídky
-
Tabulátor – přechod na další ovládací prvek v nastavení Asistivní čtečky
-
Mezerník – výběr aktuálního nástroje
Další informace
Transformace řeči na text ve OneNotu
Základní úkoly ve OneNotu pro Mac
Řešení potíží: Když v asistivní čtečce stisknu tlačítko Přehrát, nic se nestane.