Sdílení souborů mezi mobilním zařízením a počítačem
Teď můžete bez problémů sdílet soubory mezi počítačem a mobilním zařízením, když jsou připojené přes Propojení s telefonem a aplikaci Odkaz na Windows.
Co potřebuji ke sdílení souborů mezi počítačem a mobilním zařízením?
-
Počítač s Windows 10 (s aktualizací z května 2019 nebo novější) nebo Windows 11
-
Zařízení s Androidem s Androidem 9.0 nebo novějším
-
Odkaz na Windows aplikace verze 1.24032.518.0 nebo novější na mobilním zařízení s Androidem
-
Propojení s telefonem verze 1.24032.156.0 nebo novější
Jak sdílet soubory z počítače do zařízení s Androidem?
-
Vyberte soubor, který chcete sdílet na počítači.
-
Klikněte pravým tlačítkem na soubor a vyberte Sdílet.
-
Vyhledání Propojení s telefonem v oddílu aplikace v automaticky otevíraných oknech sdílení
-
Sdílení souborů se spustí na mobilním zařízení připojeném k Propojení s telefonem.
-
Ujistěte se, že jsou povolená oznámení Windows proPropojení s telefonem, aby bylo možné monitorovat proces sdílení souborů v reálném čase.
-
Jakmile soubor nasdílíte do mobilního zařízení, zobrazí se oznámení Windows.
Příjem souborů na mobilním zařízení:
-
Oznámení od Odkaz na Windows se zobrazí na vašem mobilním zařízení.
-
Kliknutím na oznámení se otevře výchozí aplikace správce souborů, která zobrazí přijatý soubor.
-
Všechny přijaté soubory budou uloženy v části Stažené soubory > Odeslané z počítače.
Poznámka: Mezi zařízeními je možné sdílet jenom místně uložené soubory. Při sdílení souborů uložených v cloudu se budou sdílet jenom odkazy na umístění v cloudu.
Jak sdílet soubory ze zařízení s Androidem do počítače?
-
Vyberte soubor, který chcete sdílet.
-
Klepněte na tlačítko Sdílet.
-
Vyhledejte Odkaz na Windows – Odeslat do počítače v části aplikace v systémové zásuvce sdílení.
-
Zadejte stránku se seznamem zařízení a kliknutím na připojené zařízení spusťte sdílení.
-
Zobrazí se průběh sdílení. Neopusťte prosím stránku, dokud se nedokon pustí.
-
Jakmile se sdílení dokončí, stav se aktualizuje na Odesláno.
Příjem souborů na počítači:
-
Na počítači se zobrazí oznámení o Propojení s telefonem.
-
Kliknutím na tlačítko akce v oznámení otevřete soubor nebo složku, ve které je soubor uložený.
-
Všechny soubory přijaté na vašem počítači budou uloženy v části "Downloads\Propojení s telefonem "
-
Výchozí adresář úložiště můžete změnit v nastaveníPropojení s telefonem >.
Kopírování a vkládání napříč zařízeními (pro Surface Duo a vyberte zařízení Samsung a HONOR a OPPO a ASUS a vivo a Xiaomi)
Posílání fotek a souborů e-mailem je již minulostí — Teď stačí kopírovat a vložit nebo přetáhnout obsah mezi vaším zařízením s Androidem a počítačem.
Kopírovat a vkládat obsah můžete pomocí stejných klávesových zkratek, které běžně používáte na zařízení s Androidem a na počítači.
Před prvním použitím kopírování a vkládání obsahu mezi zařízeními musíte tuto funkci zapnout. Na počítači otevřete Propojení s telefonem, přejděte na Nastavení > Funkce > Kopírování a vkládání mezi zařízeními a ujistěte se, že je zapnutý přepínač možnosti Povolit této aplikaci přístup a možnost přenosu pro obsah, který kopíruji a vkládám mezi svým telefonem a osobním počítačem.
Která zařízení podporují kopírování a vkládání mezi zařízeními?
Kopírování a vkládání mezi zařízeními je podporováno na zařízeních Surface Duo a Android, která používají jedno uživatelské rozhraní verze 2.1 nebo novější, nebo vybraná zařízení HONOR (1.22036.14.0 nebo novější) nebo zařízení OPPO (1.23093.0 nebo novější), nebo vyberte zařízení ASUS nebo vyberte zařízení vivo. Na zařízení s Androidem přejděte na Nastavení > O zařízení > Informace o softwaru. Mezi příklady zařízení s touto verzí patří: Zařízení Samsung Galaxy Note20 5G, Samsung Galaxy Note20 Ultra 5G, Samsung Galaxy S21 5G, Samsung Galaxy S21+ 5G, Samsung Galaxy S21 Ultra 5G a Samsung Galaxy Z Flip. Podporovaná zařízení HONOR: ŘADA HONOR Magic4 Pro a HONOR Magic6. Podporovaná zařízení OPPO: Řada OnePlus, řada OPPO Find, řada OPPO Reno, řada Realme. Podporovaná zařízení ASUS: ROG Phone 8, ROG Phone 8 Pro, ROG Phone 8 Pro Edition Podporované zařízení vivo: vivo X Fold3 Pro, podporovaná zařízení Xiaomi: Řada Xiaomi 14T.
Co můžu kopírovat a vkládat mezi mým zařízením s Androidem a počítačem?
V současné době je možné mezi zařízeními kopírovat pouze text a obrázky. U obrázků větších než 1 MB bude změněna velikost.
Poznámka: Obsah můžete zkopírovat a vložit do Zabezpečené složky, ale nemůžete zkopírovat a vložit obsah ze Zabezpečené složky na počítač. Nicméně když něco zkopírujete ze Zabezpečené složky, přesto se tím odebere jakýkoli obsah, který máte ve schránce na počítači.
Když něco zkopíruji na jednom zařízení, přidá se to na druhé zařízení, pokud to tam nevložím?
Pokaždé, když něco zkopírujete na kterémkoli zařízení, nahradí se obsah schránky na obou zařízeních tímto zkopírovaným obsahem.
Proč se u zkopírovaného textu ztratilo formátování?
Aplikace, ze kterých kopírujete a do kterých vkládáte, můžou mít různé schopnosti čtení kopírovaného textu, takže se může občas ztratit formátování.
Používá kopírování a vkládání mezi zařízeními data?
Kopírování a vkládání mezi zařízeními vyžaduje výměnu dat mezi počítačem a zařízením s Androidem. Pokud jste u svých zařízení povolili synchronizaci přes mobilní data a nejste připojení k síti Wi-Fi, pak bude kopírování a vkládání používat mobilní data. Pokud je toto nastavení vypnuté, budete moct kopírovat a vkládat obsah jen v případě, že budou vaše zařízení s Androidem / zařízení Surface Duo i počítač připojeny k síti Wi-Fi. Pokud máte na zařízení s Androidem aplikaci Odkaz na Windows, můžete to zkontrolovat tak, že přejdete na Nastavení > Rozšířené funkce > Odkaz na Windows a zkontrolujete přepínač Využívat mobilní data. Na některých zařízeních s Androidem přejděte na Nastavení > Synchronizovat přes mobilní data a zkontrolujte, jestli je tato možnost zapnutá.
Pokud máte na zařízení Surface Duo aplikaci Odkaz na Windows, můžete to zkontrolovat tak, že přejdete do Nastavení > Odkaz na Windows a zkontrolujete přepínač Využívat mobilní data.
Nejprve se ujistěte, že máte tuto funkci zapnutou. Na počítači:
Otevřete Propojení s telefonem, přejděte na Nastavení > Kopírování a vkládání mezi zařízeními a ujistěte se, že je zapnutý přepínač možnosti Povolit této aplikaci přístup a možnost přenosu pro obsah, který kopíruji a vkládám mezi svým telefonem a osobním počítačem. Pokud jste zkoušeli kopírovat velkou část textu, který se pak na druhém zařízení nevložil, pravděpodobně jste překročili povolenou velikost. Zkuste mezi zařízeními kopírovat a vkládat menší části. Pokud je tato funkce už zapnutá, ale stále nemůžete kopírovat a vkládat obsah, může se jednat o problém s připojením mezi vaším zařízením s Androidem a počítačem. Zkuste zavřít Propojení s telefonem na svém počítači i (předinstalovanou) aplikaci Odkaz na Windows na vašem zařízení s Androidem. Znovu otevřete obě aplikace — Pokud vaše připojení funguje normálně, měli byste své nejnovější zprávy, fotky a oznámení vidět v Propojení s telefonem na počítači. Teď by vám mělo znovu jít úspěšně kopírovat a vkládat obsah. Jako poslední řešení můžete zkusit restartovat počítač a zkusit to znovu.
Poznámka: Pokud používáte prohlížeč Microsoft Edge, aktualizujte ho prosím na nejnovější verzi.
Přetažení souboru (pro vybraná zařízení Samsung, HONOR, OPPO, ASUS, vivo a Xiaomi)
Můžete přenášet obsah ze zařízení s Androidem na počítač a naopak. Začněte tím, že přejdete na Aplikace a vyberte Otevřít obrazovku telefonu nebo vyberte aplikaci, z které nebo do které chcete obsah přetáhnout.
Poznámka: Použití dotykového ovládání nebo pera k přetahování souborů se aktuálně nepodporuje.
Pokud používáte prostředí s více aplikacemi (vyberte zařízení Samsung, HONOR, OPPO, ASUS, vivo a Xiaomi), můžete přetahovat obsah z a do mobilních aplikací. Ne všechny aplikace přetahovaný obsah přijímají nebo nemusí přijmout typ souboru, který přenášíte. Pokud váš obsah nejde do konkrétní aplikace přenést, zobrazí se vám bannerové oznámení. Můžete místo toho otevřít funkci Obrazovka telefonu a přenést soubor do ní – tak se zkopíruje do složky Stahování na zařízení s Androidem a z ní ho můžete použít v různých mobilních aplikacích.
Poznámka: V současnosti můžete soubory přetahovat jen z aplikace Galerie na vašem telefonu nebo z aplikace Moje soubory od společnosti Samsung.
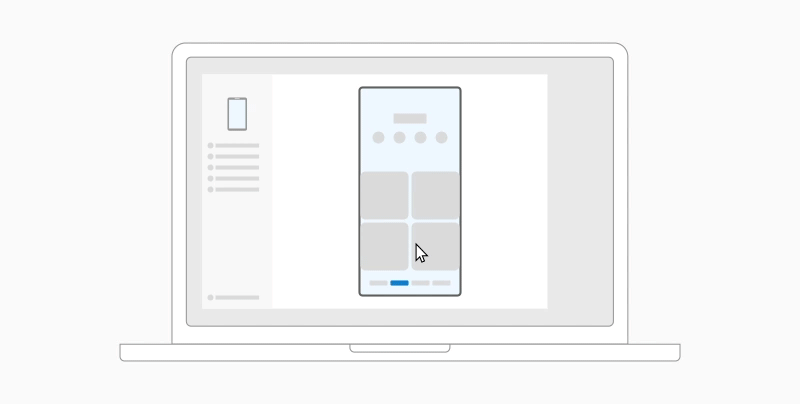
Přetahování ze složky Moje soubory (verze 11.1.00.121 nebo novější):
-
Jakmile otevřete Obrazovku telefonu v Propojení s telefonem, přejděte pomocí myši do složky v části Moje soubory.
-
Dlouze stiskněte soubor, dokud se nezobrazí značka zaškrtnutí, a pak stisknutí uvolněte. Když budete chtít vybrat další soubory, můžete to udělat tak, že na ně klepnete.
-
Pomocí myši znovu dlouze stiskněte soubory, které jste vybrali, a zobrazí se miniatury. Přetáhněte soubory do požadovaného umístění na počítači. Když se změní kurzor, znamená to, že soubory můžete umístit do cílového umístění.
Přetažení z aplikace Galerie:
-
Jakmile otevřete Obrazovku telefonu v Propojení s telefonem, přejděte pomocí myši do části Alba a vyberte album.
-
Dlouze stiskněte nějakou fotku, dokud se nezobrazí značka zaškrtnutí, a pak stisknutí uvolněte. Když budete chtít vybrat další fotky, můžete to udělat tak, že na ně klepnete.
-
Pomocí myši znovu dlouze stiskněte fotky, které jste vybrali, a zobrazí se miniatury. Přetáhněte fotky do požadovaného umístění na počítači. Když se kurzor změní a zobrazí možnost Kopírovat, znamená to, že soubory můžete umístit do cílového umístění.
Ve výchozím nastavení se obsah, který přetáhnete z počítače na zařízení s Androidem, uloží do aplikace Moje soubory. Některé aplikace, jako jsou OneDrive a Outlook, vám umožní přetáhnout obsah přímo do nich. Pokud nejde soubor přetáhnout do zvolené aplikace, přesune se místo toho do aplikace Moje soubory na vašem zařízení s Androidem.
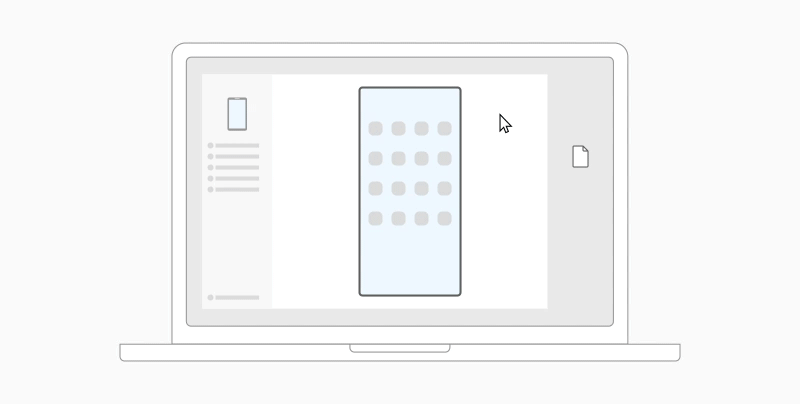
-
Jakmile otevřete Obrazovka telefonu v Propojení s telefonem, vyberte pomocí myši soubory, které byste chtěli přenést, a přetáhněte je do okna obrazovky telefonu. Když se kurzor změní a zobrazí možnost Kopírovat, znamená to, že soubory můžete umístit do cílového umístění.
-
Uvolněte tlačítko myši a vaše soubory se začnou přenášet. Po několika sekundách se zobrazí indikátor průběhu.
Po úspěšném přenesení souborů můžete buď klepnout na oznámení, které se zobrazí na vašem zařízení s Androidem, přejít do aplikace, do které jste obsah vložili, nebo přejít do interního úložiště > složka Stahování a prohlédnout si tam své soubory.
Při opětovném přetažení stejného souboru se do vašeho zařízení přenese duplicitní kopie.
Pokud máte otevřenou aplikaci, která podporuje přijímání souborů, zobrazí tato aplikace dotaz, kam se mají soubory umístit a kde budou uloženy.
Jaké jsou minimální požadavky pro používání přetahování souborů?
Přetahování souborů vyžaduje, aby zařízení Samsung používalo Odkaz na Windows ve verzi 1.0.52.30 nebo novější. Vaše zařízení s Androidem a počítač musí používat připojení ke stejné síti Wi-Fi.
Kabelové připojení mezi zařízeními není vyžadováno.
Jaké typy souborů můžu přetahovat?
Přetahování souborů podporuje přenosy všech typů souborů s výjimkou složek a souborů zálohovaných v cloudu. Můžete přenést až 100 souborů jakéhokoli typu současně. Velikost jednotlivých souborů nemůže být větší než 512 MB.
Můžu přetahovat obsah do aplikací nebo mezi aplikacemi?
Můžete sice přetahovat obsah mezi telefonem a počítačem, ale ne všechny aplikace přijímají obsah, který chcete přenést. Pokud aplikace nepřijme váš obsah, zkuste místo ní použít k přenosu funkci Obrazovka telefonu. Nemůžete přetahovat soubory mezi mobilními aplikacemi z počítače.
Když se pokusíte přetáhnout soubory, může se zobrazit červený kroužek — to znamená, že nemůžete soubory úspěšně přetáhnout.
K tomu může dojít z několika důvodů včetně následujících:
-
Už probíhá nějaké přetahování souborů. V současnosti je možné v dané chvíli provádět jen jednu operaci přetahování.
-
Přenášená položka není podporovaná. Pokud je například jen jedna z položek, které přetahujete, složka, a nikoli soubor, nebo se snažíte přetáhnout 100 souborů, zařízení s Androidem vám neumožní přenos začít.
Poznámka: Minimalizování aplikace Propojení s telefonem během přetahování zruší proces přenosu a budete muset začít znovu od začátku. Při používání přetahování souborů nechte okno aplikace otevřené.
Sdílení souborů mezi mobilním zařízením a počítačem
Teď můžete bez problémů sdílet soubory mezi počítačem a mobilním zařízením, když jsou připojené přes Propojení s telefonem a aplikaci Odkaz na Windows.
Co potřebuji ke sdílení souborů mezi počítačem a mobilním zařízením?
-
Počítač s Windows 10 (s aktualizací z května 2019 nebo novější) nebo Windows 11
-
Zařízení s Androidem s Androidem 9.0 nebo novějším
-
Odkaz na Windows aplikace verze 1.24032.518.0 nebo novější na mobilním zařízení s Androidem
-
Propojení s telefonem verze 1.24032.156.0 nebo novější
Jak sdílet soubory z počítače do zařízení s Androidem?
-
Vyberte soubor, který chcete sdílet na počítači.
-
Klikněte pravým tlačítkem na soubor a vyberte Sdílet.
-
Vyhledání Propojení s telefonem v oddílu aplikace v automaticky otevíraných oknech sdílení
-
Sdílení souborů se spustí na mobilním zařízení připojeném k Propojení s telefonem.
-
Ujistěte se, že jsou povolená oznámení Windows proPropojení s telefonem, aby bylo možné monitorovat proces sdílení souborů v reálném čase.
-
Jakmile soubor nasdílíte do mobilního zařízení, zobrazí se oznámení Windows.
Příjem souborů na mobilním zařízení:
-
Oznámení od Odkaz na Windows se zobrazí na vašem mobilním zařízení.
-
Kliknutím na oznámení se otevře výchozí aplikace správce souborů, která zobrazí přijatý soubor.
-
Všechny přijaté soubory budou uloženy v části Stažené soubory > Odeslané z počítače.
Poznámka: Mezi zařízeními je možné sdílet jenom místně uložené soubory. Při sdílení souborů uložených v cloudu se budou sdílet jenom odkazy na umístění v cloudu.
Jak sdílet soubory ze zařízení s Androidem do počítače?
-
Vyberte soubor, který chcete sdílet.
-
Klepněte na tlačítko Sdílet.
-
Vyhledejte Odkaz na Windows – Odeslat do počítače v části aplikace v systémové zásuvce sdílení.
-
Zadejte stránku se seznamem zařízení a kliknutím na připojené zařízení spusťte sdílení.
-
Zobrazí se průběh sdílení. Neopusťte prosím stránku, dokud se nedokon pustí.
-
Jakmile se sdílení dokončí, stav se aktualizuje na Odesláno.
Příjem souborů na počítači:
-
Na počítači se zobrazí oznámení o Propojení s telefonem.
-
Kliknutím na tlačítko akce v oznámení otevřete soubor nebo složku, ve které je soubor uložený.
-
Všechny soubory přijaté na vašem počítači budou uloženy v části "Downloads\Propojení s telefonem "
-
Výchozí adresář úložiště můžete změnit v nastaveníPropojení s telefonem >.
Kopírování a vkládání napříč zařízeními (pro Surface Duo a vyberte zařízení Samsung a OPPO a HONOR a ASUS a vivo a Xiaomi)
Posílání fotek a souborů e-mailem je již minulostí — Teď stačí kopírovat a vložit nebo přetáhnout obsah mezi vaším zařízením s Androidem a počítačem.
Kopírovat a vkládat obsah můžete pomocí stejných klávesových zkratek, které běžně používáte na zařízení s Androidem a na počítači.
Před prvním použitím kopírování a vkládání obsahu mezi zařízeními musíte tuto funkci zapnout. Na počítači otevřete Propojení s telefonem, přejděte na Nastavení > Funkce > Kopírování a vkládání mezi zařízeními a ujistěte se, že je zapnutý přepínač možnosti Povolit této aplikaci přístup a možnost přenosu pro obsah, který kopíruji a vkládám mezi svým telefonem a osobním počítačem.
Která zařízení podporují kopírování a vkládání mezi zařízeními?
Kopírování a vkládání mezi zařízeními je podporováno na Surface Duo zařízeních s Androidem, na kterých je spuštěná aplikace One UI verze 2.1 nebo vyšší. Na zařízení s Androidem přejděte na Nastavení > O zařízení > Informace o softwaru. Mezi některé příklady zařízení s touto verzí patří: Zařízení Samsung Galaxy Note20 5G, Samsung Galaxy Note20 Ultra 5G, Samsung Galaxy S21 5G, Samsung Galaxy S21+ 5G, Samsung Galaxy S21 Ultra 5G a Samsung Galaxy Z Flip. Podporovaná zařízení HONOR: ŘADA HONOR Magic4 Pro a HONOR Magic6. Řada OnePlus, řada OPPO Find, ŘADA OPPO Reno, Řada Realme Podporovaná zařízení ASUS: ROG Phone 8, ROG Phone 8 Pro, ROG Phone 8 Pro Edition a podporovaná zařízení vivo: vivo X Fold3 Pro, Podporovaná zařízení Xiaomi: Řada Xiaomi 14T
Co můžu kopírovat a vkládat mezi mým zařízením s Androidem a počítačem?
V současné době je možné mezi zařízeními kopírovat pouze text a obrázky. U obrázků větších než 1 MB bude změněna velikost.
Poznámka: Obsah můžete zkopírovat a vložit do Zabezpečené složky, ale nemůžete zkopírovat a vložit obsah ze Zabezpečené složky na počítač. Nicméně když něco zkopírujete ze Zabezpečené složky, přesto se tím odebere jakýkoli obsah, který momentálně máte ve schránce na počítači.
Když něco zkopíruji na jednom zařízení, přidá se to na druhé zařízení, pokud to tam nevložím?
Pokaždé, když něco zkopírujete na kterémkoli zařízení, nahradí se obsah schránky na obou zařízeních tímto zkopírovaným obsahem.
Proč se u zkopírovaného textu ztratilo formátování?
Aplikace, ze kterých kopírujete a do kterých vkládáte, můžou mít různé schopnosti čtení kopírovaného textu, takže se může občas ztratit formátování.
Používá kopírování a vkládání mezi zařízeními data?
Kopírování a vkládání mezi zařízeními vyžaduje výměnu dat mezi počítačem a zařízením s Androidem. Pokud jste u svých zařízení povolili synchronizaci přes mobilní data a nejste připojení k síti Wi-Fi, pak bude kopírování a vkládání používat mobilní data. Pokud je toto nastavení vypnuté, budete moct kopírovat a vkládat obsah jen v případě, že budou vaše zařízení s Androidem / zařízení Surface Duo i počítač připojeny k síti Wi-Fi. Pokud máte na zařízení s Androidem aplikaci Odkaz na Windows, můžete to zkontrolovat tak, že přejdete na Nastavení > Rozšířené funkce > Odkaz na Windows a zkontrolujete přepínač Využívat mobilní data. Na některých zařízeních s Androidem přejděte na Nastavení > Synchronizovat přes mobilní data a zkontrolujte, jestli je tato možnost zapnutá.
Pokud máte na zařízení Surface Duo aplikaci Odkaz na Windows, můžete to zkontrolovat tak, že přejdete do Nastavení > Odkaz na Windows a zkontrolujete přepínač Využívat mobilní data.
Nejprve se ujistěte, že máte tuto funkci zapnutou. Na počítači:
Otevřete Propojení s telefonem, přejděte na Nastavení > Kopírování a vkládání mezi zařízeními a ujistěte se, že je zapnutý přepínač možnosti Povolit této aplikaci přístup a možnost přenosu pro obsah, který kopíruji a vkládám mezi svým telefonem a osobním počítačem. Pokud jste zkoušeli kopírovat velkou část textu, který se pak na druhém zařízení nevložil, pravděpodobně jste překročili povolenou velikost. Zkuste mezi zařízeními kopírovat a vkládat menší části. Pokud je tato funkce už zapnutá, ale stále nemůžete kopírovat a vkládat obsah, může se jednat o problém s připojením mezi vaším zařízením s Androidem a počítačem. Zkuste zavřít Propojení s telefonem na svém počítači i (předinstalovanou) aplikaci Odkaz na Windows na vašem zařízení s Androidem. Znovu otevřete obě aplikace — Pokud vaše připojení funguje normálně, měli byste své nejnovější zprávy, fotky a oznámení vidět v Propojení s telefonem na počítači. Teď by vám mělo znovu jít úspěšně kopírovat a vkládat obsah. Jako poslední řešení můžete zkusit restartovat počítač a zkusit to znovu.
Poznámka: Pokud používáte prohlížeč Microsoft Edge, aktualizujte ho prosím na nejnovější verzi.
Přetažení souboru (pro vybraná zařízení Samsung a OPPO a HONOR a ASUS a Xiaomi)
Můžete přenášet obsah ze zařízení s Androidem na počítač a naopak. Začněte tím, že přejdete na Aplikace a vyberte Otevřít obrazovku telefonu nebo vyberte aplikaci, z které nebo do které chcete obsah přetáhnout.
Poznámka: Použití dotykového ovládání nebo pera k přetahování souborů se aktuálně nepodporuje.
Pokud používáte prostředí s více aplikacemi na vybraných zařízeních Samsung, HONOR, OPPO nebo Xiaomi, můžete přetahovat obsah z a do mobilních aplikací. Ne všechny aplikace přetahovaný obsah přijímají nebo nemusí přijmout typ souboru, který přenášíte. Pokud váš obsah nejde do konkrétní aplikace přenést, zobrazí se vám bannerové oznámení. Můžete místo toho otevřít funkci Obrazovka telefonu a přenést soubor do ní – tak se zkopíruje do složky Stahování na zařízení s Androidem a z ní ho můžete použít v různých mobilních aplikacích.
Poznámka: V současnosti můžete soubory přetahovat jen z aplikace Galerie na vašem telefonu nebo z aplikace Moje soubory od společnosti Samsung.
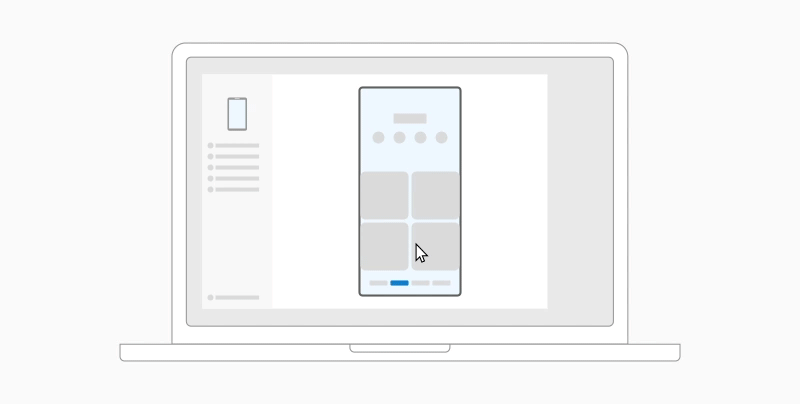
Přetahování ze složky Moje soubory (verze 11.1.00.121 nebo novější):
-
Jakmile otevřete Obrazovku telefonu v Propojení s telefonem, přejděte pomocí myši do složky v části Moje soubory.
-
Dlouze stiskněte soubor, dokud se nezobrazí značka zaškrtnutí, a pak stisknutí uvolněte. Když budete chtít vybrat další soubory, můžete to udělat tak, že na ně klepnete.
-
Pomocí myši znovu dlouze stiskněte soubory, které jste vybrali, a zobrazí se miniatury. Přetáhněte soubory do požadovaného umístění na počítači. Když se změní kurzor, znamená to, že soubory můžete umístit do cílového umístění.
Přetažení z aplikace Galerie:
-
Jakmile otevřete Obrazovku telefonu v Propojení s telefonem, přejděte pomocí myši do části Alba a vyberte album.
-
Dlouze stiskněte nějakou fotku, dokud se nezobrazí značka zaškrtnutí, a pak stisknutí uvolněte. Když budete chtít vybrat další fotky, můžete to udělat tak, že na ně klepnete.
-
Pomocí myši znovu dlouze stiskněte fotky, které jste vybrali, a zobrazí se miniatury. Přetáhněte fotky do požadovaného umístění na počítači. Když se kurzor změní a zobrazí možnost Kopírovat, znamená to, že soubory můžete umístit do cílového umístění.
Ve výchozím nastavení se obsah, který přetáhnete z počítače na zařízení s Androidem, uloží do aplikace Moje soubory. Některé aplikace, jako jsou OneDrive a Outlook, vám umožní přetáhnout obsah přímo do nich. Pokud nejde soubor přetáhnout do zvolené aplikace, přesune se místo toho do aplikace Moje soubory na vašem zařízení s Androidem.
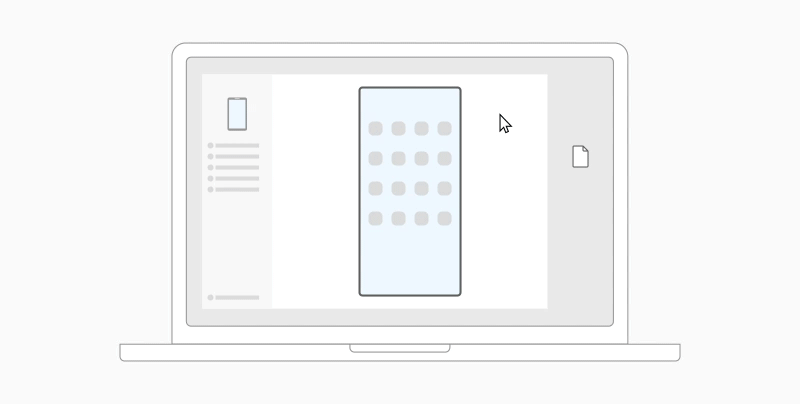
-
Jakmile otevřete Obrazovka telefonu v Propojení s telefonem, vyberte pomocí myši soubory, které byste chtěli přenést, a přetáhněte je do okna obrazovky telefonu. Když se kurzor změní a zobrazí možnost Kopírovat, znamená to, že soubory můžete umístit do cílového umístění.
-
Uvolněte tlačítko myši a vaše soubory se začnou přenášet. Po několika sekundách se zobrazí indikátor průběhu.
Po úspěšném přenesení souborů můžete buď klepnout na oznámení, které se zobrazí na vašem zařízení s Androidem, přejít do aplikace, do které jste obsah vložili, nebo přejít do interního úložiště > složka Stahování a prohlédnout si tam své soubory.
Při opětovném přetažení stejného souboru se do vašeho zařízení přenese duplicitní kopie.
Pokud máte otevřenou aplikaci, která podporuje přijímání souborů, zobrazí tato aplikace dotaz, kam se mají soubory umístit a kde budou uloženy.
Jaké jsou minimální požadavky pro používání přetahování souborů?
Přetažení souboru vyžaduje zařízení Samsung nebo OPPO nebo HONOR nebo ASUS nebo vivo nebo Xiaomi se systémemOdkaz na Windows (předinstalované) verze 1.0.52.30 nebo novější. Vaše zařízení s Androidem a počítač musí používat připojení ke stejné síti Wi-Fi.
Kabelové připojení mezi zařízeními není vyžadováno.
Jaké typy souborů můžu přetahovat?
Přetahování souborů podporuje přenosy všech typů souborů s výjimkou složek a souborů zálohovaných v cloudu. Můžete přenést až 100 souborů jakéhokoli typu současně. Velikost jednotlivých souborů nemůže být větší než 512 MB.
Můžu přetahovat obsah do aplikací nebo mezi aplikacemi?
Můžete sice přetahovat obsah mezi telefonem a počítačem, ale ne všechny aplikace přijímají obsah, který chcete přenést. Pokud aplikace nepřijme váš obsah, zkuste místo ní použít k přenosu funkci Obrazovka telefonu. Nemůžete přetahovat soubory mezi mobilními aplikacemi z počítače.
Když se pokusíte přetáhnout soubory, může se zobrazit červený kroužek — to znamená, že nemůžete soubory úspěšně přetáhnout.
K tomu může dojít z několika důvodů včetně následujících:
-
Už probíhá nějaké přetahování souborů. V současnosti je možné v dané chvíli provádět jen jednu operaci přetahování.
-
Přenášená položka není podporovaná. Pokud je například jen jedna z položek, které přetahujete, složka, a nikoli soubor, nebo se snažíte přetáhnout 100 souborů, zařízení s Androidem vám neumožní přenos začít.
Poznámka: Minimalizování aplikace Propojení s telefonem během přetahování zruší proces přenosu a budete muset začít znovu od začátku. Při používání přetahování souborů nechte okno aplikace otevřené.










