Pokud budou některé obrazce obsahovat podobné datové typy (například jména, ID, kalendářní data nebo popisy), přidáním datových sad zajistíte pro každý obrazec konzistentní datová pole. Přidejte datové sady k obrazcům na výkresu nebo obrazcům předloh ve vlastním vzorníku.
Po přidání sad můžete přidat data do obrazců ve výkresu, jak je popsáno v tématu Přidání dat do obrazců.
Poznámky:
-
Sady dat přidávejte jen k obrazcům, u kterých se nebudou získávat data importovaná z externího zdroje, například z excelové tabulky, accessové databáze nebo databáze SQL Serveru nebo jiného zdroje dat. Obrazce získávající importovaná data přebírají datová pole z importovaných dat a přidání polí by mohlo způsobit selhání importu.
-
Další informace o importu dat do obrazců naleznete v tématu Importování dat do obrazců ve výkresu.
-
Klikněte na obrazce, ke kterým chcete přidat sady dat.
-
Klikněte pravým tlačítkem myši na vybrané obrazce, najeďte na Data a kliknutím na Data obrazce otevřete okno Data obrazce. Potom klikněte pravým tlačítkem myši na Data obrazce a klikněte na Sady dat obrazce.
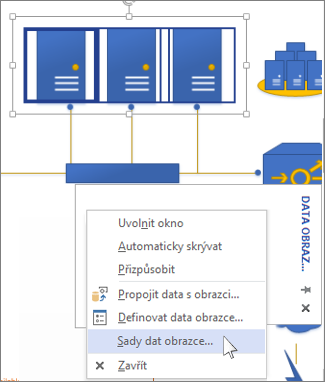
-
V dialogu Sady dat obrazce klikněte na Přidat.
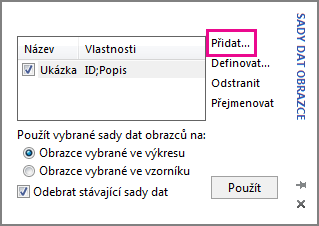
-
V dialogu Přidat sadu vlastností obrazce zadejte název sady dat a pak klikněte na jednu z následujících možností:
-
Pokud chcete nastavit datová pole úplně od začátku, vytvořte novou sadu. To můžete provést například tak, že importujete obrázek jako nový obrazec nebo nakreslíte nový obrazec.
-
Vytvořit novou sadu z obrazce vybraného v aplikaci Visio tak, aby byly použity sady dat, které jsou součástí většiny obrazců. Například obrazce ve vzornících vývojových diagramů obsahují sady dat včetně polí, jako je cena, datum ukončení nebo vlastník.
-
Vytvořit novou sadu z existující sady: Pokud chcete upravit sadu dat, která už u daného obrazce existuje.
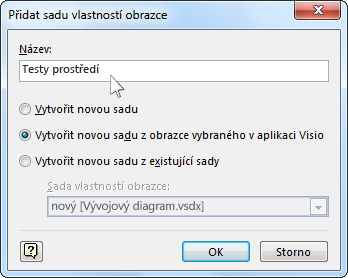
Klikněte na OK.
-
-
Pokud je obrazec, ke kterému přidáváte sadu dat, na stránce výkresu, klikněte v dialogu Sady dat obrazce na Obrazce vybrané ve výkresu. Pokud je ve vlastním vzorníku, klikněte na Obrazce vybrané ve vzorníku.
-
Pokud chcete nahradit existující sady dat vybranými sadami, zaškrtněte políčko Odebrat stávající sady dat. Pokud chcete přidat vybrané sady dat a zachovat stávající sady, zrušte zaškrtnutí políčka Odebrat stávající sady dat.
Poznámka: Pokud jsou vybrané obrazce ve vzorníku, který není možné upravovat, zobrazí Visio výzvu, abyste obrazce zkopírovali do nového vzorníku.
-
Klikněte na Použít.
Vytvoření nebo změna sady dat
Pokud už obrazec obsahuje sady dat nebo pokud vytváříte novou sadu dat, proveďte změny v dialogu Sady dat obrazce.
-
Klikněte na obrazce se sadami dat, které chcete změnit.
-
Klikněte pravým tlačítkem myši na vybrané obrazce, najeďte na Data a potom kliknutím na Data obrazce otevřete okno Data obrazce. Potom klikněte pravým tlačítkem myši na okno Data obrazce a klikněte na Sady dat obrazce.
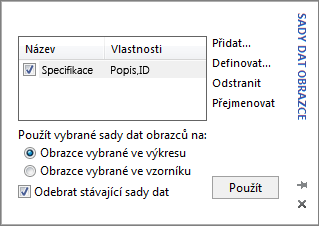
-
Vyberte název sady dat a potom udělejte jednu z těchto věcí:
-
Pokud chcete změnit vlastnosti vybraných polí sady dat, například změnit formát polí s kalendářním datem, klikněte na Definovat.
-
Pokud chcete odebrat sadu dat z vybraného obrazce, klikněte na Odstranit.
-
Pokud chcete změnit název sady dat, klikněte na Přejmenovat.
-
-
Pokud jste klikli na Definovat, klikněte v okně Sady dat obrazce na vlastnost v seznamu Vlastnosti a potom ji definujte a naformátujte pomocí polí v dialogovém okně Definovat data obrazce.
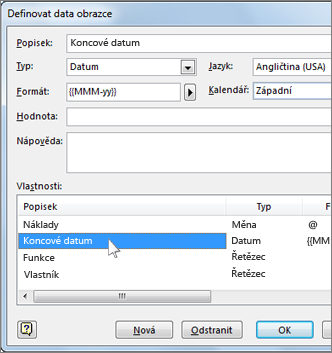
Pokud vytváříte novou sadu dat, bude v seznamu Vlastnosti pravděpodobně zobrazený prázdný datový typ s názvem Vlastnost1. Vyberte tuto položku a pak pomocí polí v okně Definovat data obrazce nastavte podrobnosti vlastnosti, jako jsou Typ, Formát nebo počáteční Hodnota. V případě potřeby můžete přidat text do pole Nápověda, kterým popíšete účel dat obrazce.
Pokud chcete přidat další vlastnost, klikněte na Nový a pak opakujte krok 4.
Tip: Pokud si nejste jistí, jaký datový typ bude vlastnost obsahovat, je nejjednodušší nastavit typŘetězec, protože ten dokáže přijímat data všech ostatních typů (i když tato data nebudou identifikována jako nic jiného než řetězec).










