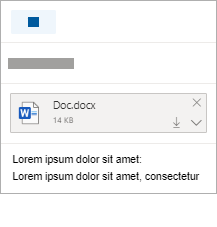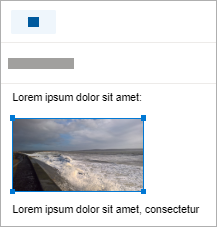K e-mailovým zprávm a událostem kalendáře můžete připojit fotky a dokumenty z počítače neboOneDrive. Přílohy se vždy zobrazují v horní části e-mailu.
Obrázky můžete také vložit kamkoliv do zpráv, aby příjemci viděli obrázek tam, kde potřebujete, a hned, jak e-mail otevřou. Aby bylo možné je zobrazit, nemusíte je otevírat.
|
Přílohy vypadají takto: |
Vložené obrázky vypadají takto: |
|---|---|
|
|
|
Připojení souboru nebo obrázku z počítače
-
Odpovědět, přeposlat nebo vytvořit novou e-mailovou zprávu nebo událost kalendáře.
-
Vyberte

-
Zvolte soubor, který chcete připojit, a vyberte Otevřít. Pokud chcete připojit více než jeden soubor, podržte klávesu CTRL (nebo příkaz na Macu) a vyberte více souborů.
Poznámky:
-
Když připojíte soubor ze svého počítače, připojíte kopii daného souboru. Každý příjemce získá vlastní kopii souboru.
-
Do zprávy můžete taky přetáhnout soubory z počítače. Když je přetáhnete přes novou zprávu, zobrazí se nápověda pro přetažení souborů sem:

Připojení odkazu na obrázek, soubor nebo složku z OneDrive
-
Odpovědět, přeposlat nebo vytvořit novou e-mailovou zprávu nebo událost kalendáře.
-
Vyberte

-
Zvolte soubor ze svého OneDrive nebo jiného cloudového úložiště, na které chcete odkazovat, a vyberte Další. Pokud chcete připojit více než jeden soubor, podržte klávesu CTRL (nebo příkaz na Macu) a vyberte více souborů.
-
Můžete také použít odkaz Kopírovat přílohuOneDrive a vložit ji jinam.
Poznámky:
-
Když připojíte odkaz naOneDrive, můžou všichni příjemci zobrazit nebo upravit stejný soubor.
-
Pokud chcete omezit úpravy, vyberte v příloze

-
Pokud chcete přidat umístění v cloudu, jako je Box, Dropbox nebo Disk Google, otevřete nastavení účtu Úložiště.
Přidání nebo vložení obrázků do e-mailu
Přílohy se vždy zobrazují nad textem zprávy, ale obrázky můžete vložit vložené kamkoli do zprávy. Vložené obrázky se nemusí stahovat, aby je příjemce viděl.
-
Odpověď, přeposlání nebo vytvoření nové e-mailové zprávy nebo události kalendáře a umístění kurzoru na místo, kam chcete přidat obrázky
-
Vyberte

-
Přetažením rohových úchytů změňte velikost obrázku nebo kliknutím pravým tlačítkem myši zobrazíte možnosti formátování.
Připojení e-mailu
-
Odpovědět, přeposlat nebo vytvořit novou e-mailovou zprávu nebo událost kalendáře.
-
Přesuňte ho do nového okna tak, že v pravém horním rohu vyberete

-
Uspořádejte okna tak, abyste viděli seznam zpráv i novou zprávu vedle sebe.
Tip: K uspořádání oken použijte klávesovou

-
Vyberte e-maily, které chcete připojit k nové zprávě.
-
Přetáhněte vybrané zprávy ze seznamu zpráv do textu nové zprávy. Když je přetáhnete přes novou zprávu, zobrazí se nápověda pro přetažení zprávy sem:

Potřebujete další pomoc?
|
|
Pokud chcete získat podporu v Outlook.com, klikněte sem nebo v řádku nabídek vyberte Nápověda a zadejte dotaz. Pokud samoobslužná nápověda váš problém nevyřeší, posuňte se dolů na Stále potřebujete pomoc? a vyberte Ano. Pokud nás chcete kontaktovat na Outlook.com, budete se muset přihlásit. Pokud se nemůžete přihlásit, klikněte sem. |
|
|
|
Pro další nápovědu ke svému účtu Microsoft a předplatným, navštivteNápovědu k účtu a fakturaci. |
|
|
|
Pokud chcete získat nápovědu a řešit potíže s jinými produkty a službami Microsoftu, zadejte svůj problém zde. |
|
|
|
Publikujte dotazy, sledujte diskuse a sdílejte své znalosti v komunitě Outlook.com. |