Ať už absolvujete školu nebo přestupujete, přeneste si svůj nejcennější webový výzkum, oblíbené položky, hesla a další údaje ze školního účtu na osobní účet.
Přesun kolekcí
Kolekce vám pomůžou ukládat si nápady na webu, ať už nakupujete, plánujete výlet nebo shromažďujete poznámky k výzkumu nebo učebnímu plánu. Kolekce se také synchronizují mezi přihlášeným zařízením, takže pokud používáte Microsoft Edge na více zařízeních, budou vaše kolekce vždy aktuální na všech z nich. Tady najdete postup, jak můžete přesunout kolekce z jednoho účtu do druhého.
-
Ujistěte se, že máte osobní účet Microsoft. To znamená účet, který končí na @outlook.com, @hotmail.com nebo @live.com. Pokud účet nemáte, můžete si ho vytvořit na https://signup.live.com/signup.
-
Přihlaste se k Microsoft Edge pomocí školního i osobního účtu. Podívejte se na tyto pokyny, jak se přihlásit pomocí více profilů.
-
V prohlížeči se školním účtem otevřete kolekci, kterou chcete zkopírovat. Pokud chcete otevřít libovolnou kolekci, vyberte Kolekce

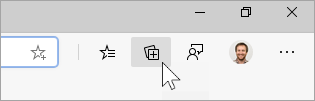
-
Po otevření kolekce vyberte nabídku ... a zvolte Kopírovat vše.

-
V okně prohlížeče Microsoft Edge osobním účtu vyberte Kolekce v pravém horním rohu, vyberte Spustit novou kolekci a pak kolekci pojmenujte.
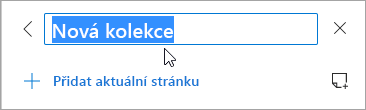
-
Vložte zkopírované kolekce pomocí klávesové zkratky Ctrl + V ve Windows a Command + V na Macu.
Pokud chcete zkopírovat jinou kolekci, opakujte kroky 3 až 6, dokud se nepřesunou všechny kolekce.
Přesun oblíbených položek, hesel a dalších údajů o procházení
Oblíbené položky, hesla a další data prohlížeče můžete rychle importovat do Microsoft Edge. Začněte tím, že do panelu Microsoft Edge Adresa zadáte edge://settings/ImportData, nebo postupujte takto:
-
V Microsoft Edge přejděte na Nastavení a další> Nastavení.
-
Vyberte Importovat data prohlížeče.
-
Na stránce Importovat data prohlížeče vyberte prohlížeč, jehož data chcete importovat.
-
V části Zvolte, co chcete importovat vyberte konkrétní data prohlížeče, která chcete.
-
Vyberte Importovat.










