Project automaticky zalamuje text ve sloupci Název úkolu, ale obtékání textu můžete zapnout i v jiných sloupcích. Díky tomu jde pak měnit výšku řádků ve vašem projektu.
-
Vyberte zobrazení s tabulkou (kromě zobrazení Týmový plánovač).
-
Klikněte pravým tlačítkem myši na záhlaví sloupce, ve kterém chcete zalamovat text, a potom klikněte na Zalomit text.
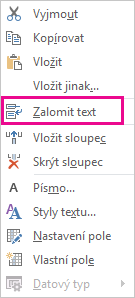
Project zalomí text ve všech buňkách, pokud je delší než šířka sloupce a obsahuje aspoň jednu mezeru. Aplikace nedokáže rozpoznat ručně zalomené řádky.
-
Pokud chcete zalomení textu vypnout, klikněte pravým tlačítkem myši na záhlaví sloupce a znovu klikněte na Zalomit text.
Poznámka: Text, který už je zalomený, zůstane zalomený, dokud nezmenšíte upravenou výšku řádku. Nově zadaný text se nebude zalamovat, dokud znovu nekliknete na Zalomit text.
Úprava výšky sloupce pro obtékání textu
Text, který není zalomený nebo není v buňce vidět celý, jde rychle zalomit zvětšením výšky řádku a tím i velikosti buňky.
-
V libovolném zobrazení listu přetáhněte dolní okraj záhlaví řádku (buňka zcela vlevo) dolů, dokud se text nezalomí na další řádek.

Tip: Výšku jde upravovat pro víc řádků zároveň. Stačí vybrat řádky a přetáhnout dolní okraj záhlaví posledního řádku ve výběru na požadovanou výšku.
-
Chcete-li zrušit zalomení textu, přesuňte dolní okraj záhlaví řádku nahoru, dokud se text znovu nezobrazí na jednom řádku.
Upravit všechny řádky na stejnou výšku
Tady je rychlý způsob, jak upravit všechny řádky na stejnou výšku. Můžete ho použít, když už nechcete, aby se text zalomil do více řádků.
-
Klikněte pravým tlačítkem myši na záhlaví sloupce, pro který už nechcete text zalomit, a zvolte Zalamovat text.
-
Výběrem pole v levém horním rohu zobrazení vyberte celé zobrazení.
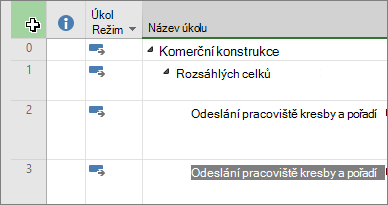
-
Najeďte myší na dělicí čáru záhlaví řádku. Až se zobrazí kurzor pro změnu velikosti, přetažením nahoru nebo dolů změňte velikost řádku. Až přetáhnete čáru, změní se velikost všech řádků na vámi zvolenou velikost.

Další informace
-
Přečtěte si další informace o práci s textem v Projectu.
-
Pokud se zalomený text ve sloupcích po vytisknutí projektu nezobrazuje jako zalomený, zkuste stáhnout tuto opravu hotfix.










