Funkce Automatické obnovení, která je dostupná v některých aplikacích Office, se v případě chybového ukončení aplikace nebo systému pokusí automaticky obnovit soubory. Dělá to tak, že pravidelně ukládá kopii souboru na pozadí. Ve výchozím nastavení automatické obnovení ukládá obnovovací soubor každých 10 minut.
Důležité informace: Nepoužívejte automatické obnovení jako náhradu za pravidelné ukládání souborů pomocí funkce Automatické ukládání (viz níže) nebo kliknutím na Uložit 
V některých případech můžete nastavit, jak často se tyto soubory automatického obnovení ukládají. Pokud například nastavíte automatické obnovení na ukládání každých 5 minut, můžete v případě neočekávaného vypnutí (například při výpadku napájení) obnovit více informací, než když je nastavené ukládání každých 10 nebo 15 minut.
Pokud soubor uložíte ručně, předchozí soubory automatického obnovení se odeberou, protože jste právě uložili změny.
Automatické ukládání je jiná funkce, která automaticky ukládá soubor při práci – stejně jako když soubor ukládáte ručně – takže se nemusíte starat o ukládání na cestách. Na Macu je automatické ukládání dostupné v Excelu, Word a PowerPoint pro Microsoft 365 pro Mac předplatitelích. Pokud je automatické ukládání zapnuté, soubory automatického obnovení jsou zřídka potřeba.
Další informace najdete v tématu Co je automatické ukládání?
Obnovení souboru uloženého automatickým obnovením
Za normálních okolností aplikace automaticky obnoví vaši práci při příštím otevření aplikace po výpadku napájení nebo jiném neočekávaném vypnutí tak, že zjistí, že existuje soubor automatického obnovení, a automaticky ho otevře. Pokud chcete obnovený soubor zachovat, měli byste ho před zavřením nebo úpravou okamžitě uložit.
Pokud chcete v počítači najít všechny automaticky obnovené soubory, přepněte na Finder a pak klikněte na Přejít > Přejít do složky (nebo stiskněte SHIFT+COMMAND+G) a zadejte odpovídající cestu ke složce z následující tabulky. Nahraďte <uživatelské jméno> svým uživatelským jménem:
|
Excel |
/Users/<uživatelské jméno>/Library/Containers/com.microsoft.Excel/Data/Library/Application Support/Microsoft |
|
PowerPoint |
/Users/<uživatelské jméno>/Library/Containers/com. Microsoft.Powerpoint/Data/Library/Preferences/AutoRecovery |
|
Word |
/Users/<uživatelské jméno>/Library/Containers/com. Microsoft/Data/Library/Preferences/AutoRecovery |
Poznámky:
-
Složka automatického obnovení je skrytá, takže ji pravděpodobně neuvidíte, pokud se do ní pokusíte přejít ve Finderu. Použijte nástroj Přejít ke složce a zadejte úplnou cestu, abyste to mohli obejít.
-
Pokud zavřete soubor a kliknete na Neukládat, soubor automatického obnovení se odstraní, protože Office předpokládá, že je vše v pořádku a že soubor automatického obnovení není potřeba.
Změna četnosti automatického ukládání souborů automatického obnovení do Word nebo PowerPointu
Poznámka: V Excelu od verze 16.38 nemůžete nastavit interval ukládání automatického obnovení. Aplikace Excel automaticky optimalizuje interval, aby poskytla nejlepší šanci na obnovení souborů bez ukládání tak často, že to narušuje vaši práci.
-
V nabídce Word nebo PowerPointu klikněte na Předvolby.
-
Klikněte na Uložit

-
Do pole Uložit informace o automatickém obnovení zadejte, jak často má program ukládat dokumenty.
Změna umístění pro ukládání souborů automatického obnovení v Word
Poznámka: Umístění souboru automatického obnovení nejde v Excelu ani PowerPointu změnit. Pro tyto aplikace jsou soubory automatického obnovení uloženy ve složkách, které jsme uvedli výše.
-
V nabídce Word klikněte na Preferences (Předvolby).
-
V části Osobní nastavení klikněte na Umístění souborů

-
V části File locations klikněte na Autorecover files (Automaticky obnovit soubory) a potom klikněte na Modify (Změnit).
-
Vyhledejte umístění, kam chcete automaticky ukládat soubory, a klikněte na Otevřít.
Obnovení textu z poškozeného souboru v Word
-
V nabídce Word klikněte na Preferences (Předvolby).
-
V části Nástroje pro vytváření obsahu a kontrolu pravopisu klikněte na Obecné

-
Ujistěte se, že je zaškrtnuté políčko Potvrdit převod formátu souboru při otevření , a pak zavřete dialogové okno Obecné .
-
Klikněte na Soubor, Otevřít.
-
V nabídce Otevřít v pravém dolním rohu vyberte Obnovit text.
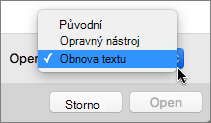
-
Otevřete dokument.











