Při vytváření projektu se k plánování práce používá výchozí základní kalendář. Může to být typický pracovní týden od pondělí do pátku od 8:00 do 17:00, nebo se může jednat o něco jiného, co lépe odpovídá práci vaší organizace.
Pokud má váš projekt pracovní dobu, která spadá mimo výchozí hodiny, můžete:
-
Upravte pracovní dobu pro kalendář projektu tak, aby vyhovovala vašim potřebám.
NEBO
-
Přejděte na jiný základní kalendář (například 24 hodin nebo Noční směna).
Úprava pracovní doby projektu
Pokud se běžný pracovní plán projektu nemapuje na žádný z dostupných základních kalendářů, můžete pracovní dny a časy projektu změnit tak, aby se práce naplánovaly odpovídajícím způsobem.
Tip: Používají podobný plán i jiné projekty? Ušetřete čas spolupracovníkům tím, že vytvoříte plán projektu jako nový základní kalendář.
-
Vyberte Vlastnosti > projektu > Změnit pracovní dobu.
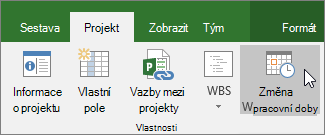
-
V seznamu Pro kalendář vyberte kalendář (kalendář projektu), který chcete upravit. Vyberte kartu Pracovní týdny a pak vyberte Podrobnosti.
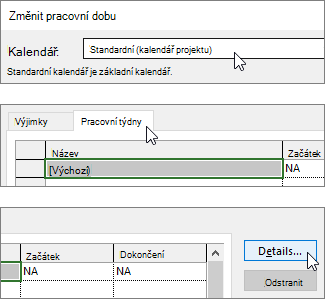
Poznámka: Pomocí karty Výjimkypřidejte svátky do plánu.
-
Vyberte dny, pro které chcete změnit pracovní dobu, a pak zvolte, jestli mají být pracovní nebo mimopracovní.
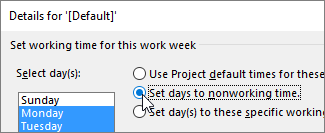
-
Pokud jste vybrali Nastavit dny pro tuto konkrétní pracovní dobu, nastavte pracovní dobu pro vybrané dny pomocí sloupců Od a Do .

-
Výběrem OK se vraťte do dialogového okna Změnit pracovní dobu a pak znovu vyberte OK .
Tip:
Chcete změnit pracovní dny nebo časy v polovině projektu? Než vyberete Podrobnosti, pojmenujte každý časový rámec na kartě Pracovní týdny a přidejte data zahájení a dokončení . Vyberte první časový rámec pro nastavení Podrobností a pak tento proces opakujte pro další časový rámec.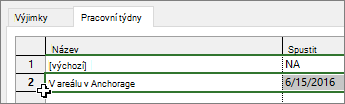
Změna základního kalendáře pro plánování projektů
Project ve výchozím nastavení zahrnuje několik různých základních kalendářů a vaše organizace může mít další základní kalendáře, které správce přidal k zachycení dalších běžných plánů. Pokud již existuje základní kalendář, který odpovídá vašemu plánu projektu, můžete snadno změnit základní kalendář projektu v dialogovém okně Informace o projektu .
-
Vyberte Vlastnosti > projektu > Informace o projektu.
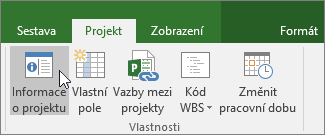
-
V seznamu Kalendář zvolte kalendář, který chcete použít k naplánování práce, a pak vyberte OK.
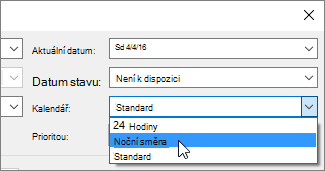
Úkoly a zdroje můžou kromě tohoto kalendáře projektu používat i vlastní kalendáře. Přečtěte si další informace o práci s kalendáři.
Co se dá ještě s kalendáři dělat?
Project umožňuje vyladit plánování pomocí více kalendářů. Pokud rozumíte tomu, jak kalendáře spolupracují, je jednodušší naplánovat, jak to ovlivní data projektu. Tady je několik dalších článků, které vám můžou pomoct vytvořit přesnější představu o pracovních a nepracovních dnech ve vaší organizaci.
PROJEKTY Vytvoření nového základního kalendáře Přidání svátku do kalendáře projektu
ÚKOLY Vytvoření kalendáře pro úkol
ZDROJE Nastavení jedinečného plánu pro konkrétní zdroj Přidání doby dovolené zdroje Změna dostupnosti zdroje bez použití kalendáře
Pokud už kalendář nepotřebujete, můžete ho odstranit.
Když pracujete s kalendáři v Project Professional, můžete v organizaci počítat s pracovním a mimopracovním časem různými věcmi. Následující části obsahují příklady a kroky, jak provést každou změnu.
Poznámka: Postup v tomto článku předpokládá, že již vytváříte nebo upravujete kalendář. Další informace o tom, jak vytvořit kalendář, najdete v tématech Vytvoření nového kalendáře organizace nebo Kopírování existujícího kalendáře.
V tomto článku
Změna pracovního dne na nepracovní den
Někdy může být nutné změnit pracovní den na nepracovní den. Pokud například vaše organizace sleduje určité dny jako svátky, můžete tyto svátky převést na nepracovní dny. Project Server neplánuje práci na nepracovní dny.
Změna pracovního dne na nepracovní den:
-
Vyberte datum v kalendáři, které chcete převést na nepracovní den.
-
Na kartě Výjimky zadejte název nepracovního dne do sloupce Název . Sloupce Zahájení a Dokončení se automaticky vyplní datem, které jste vybrali v kroku 1.
Poznámka: I když můžete vytvořit více výjimek, které obsahují konkrétní den, bude v daný den platit pouze výjimka nejnižší úrovně. Můžete mít například jednu výjimku, která změní standardní pracovní dobu pro měsíc, a jinou výjimku, která označuje konkrétní den v daném měsíci jako nepracovní den. Vzhledem k tomu, že výjimka za jeden den je na nižší úrovni než měsíční výjimka, použije se v daný den výjimka jednoho nepracovního dne. Ve stejný den nelze vytvořit více výjimek z jednoho dne.
Změna nepracovního dne na pracovní den
Může se stát, že vaše organizace musí pracovat na tom, co by jinak bylo nepracovní. Řekněme například, že se vaše organizace každý rok účastní konference, která se koná o víkendu. Víkendové dny konvence můžete převést na pracovní dny, aby projektový server věděl, že na tyto dny naplánuje práci.
Změna mimopracovního dne na pracovní den:
-
Vyberte datum v kalendáři, které chcete změnit na nepracovní den.
-
Na kartě Výjimky zadejte název pracovního dne do sloupce Název a stiskněte klávesu Enter.
Poznámka: I když můžete vytvořit více výjimek, které obsahují konkrétní den, platí pro tento den pouze výjimka nejnižší úrovně. Můžete mít například jednu výjimku, která změní standardní pracovní dobu pro měsíc, a jinou výjimku, která označuje konkrétní den v daném měsíci jako nepracovní den. Vzhledem k tomu, že výjimka za jeden den je na nižší úrovni než měsíční výjimka, použije se v daný den výjimka jednoho nepracovního dne. Ve stejný den nelze vytvořit více výjimek z jednoho dne.
-
Vyberte řádek, který jste přidali pro pracovní den, a pak vyberte Podrobnosti.
-
V části Nastavit pracovní dobu pro tyto výjimky vyberte Pracovní doba a pak nastavte pracovní dobu pro daný den úpravou časů ve sloupcích Od a Do .
-
Pokud vaše organizace dodržuje tuto pracovní dobu pravidelně (například jednou za měsíc nebo jednou za rok), v části Způsob opakování zvolte, jestli se mají tyto časy opakovat denně, týdně, měsíčně nebo ročně, a pak nastavte následující možnosti:
-
Denní Nastavte frekvenci pro tyto pracovní doby. Například každých 10 dní.
Tip: Pokud zjistíte, že k výjimce pracovního dne dochází velmi často, může být jednodušší změnit výchozí možnosti kalendáře v části Plán v dialogovém okně Možnosti projektu v Project Professional. Všechny kalendáře začínají těmito výchozími dny a časy. Může být jednodušší změnit výchozí možnosti kalendáře než nastavit výjimky, které se často opakují.
-
Týdně Určete, jak často se má pracovní doba opakovat a v který den v týdnu se má opakovat. Například každé dva týdny v sobotu.
-
Měsíčně Zvolte, který den v měsíci a s jakou měsíční frekvencí se má pracovní doba opakovat. Například 15. den každého třetího měsíce nebo třetí sobota každého šestého měsíce.
-
Ročně Zvolte, který den v roce se má pracovní doba opakovat. Například 21. srpna nebo třetí červencová sobota.
-
-
V části Rozsah opakování zadejte v případě potřeby období, kdy má opakování proběhnout.
-
Spustit Zvolte datum, kdy má způsob opakování začít.
-
Konec po Pokud chcete, aby opakování probíhalo jenom určitou dobu, zvolte Ukončit po a zadejte počet instancí, kdy má dojít k pracovní době.
-
Ukončit Pokud chcete, aby opakování probíhalo jenom v určitém časovém období, zvolte Ukončit a pak zvolte, kdy se má opakování zastavit.
-
-
Vyberte OK.
Změna pracovní doby pro pracovní den
I když mohou být konkrétní dny v kalendáři přesně považovány za pracovní a nepracovní, mohou existovat pracovní dny, které používají jiný časový rozvrh než běžný 8hodinový pracovní den. Pracovní dobu pro konkrétní pracovní den můžete upravit tak, aby byla práce přesně naplánována na daný den.
Změna pracovní doby pro pracovní den:
-
Vyberte datum v kalendáři pro pracovní den, které chcete upravit.
-
Na kartě Výjimky zadejte název změněného pracovního dne do sloupce Název a stiskněte klávesu Enter.
Poznámka: I když můžete vytvořit více výjimek, které obsahují konkrétní den, platí pro tento den pouze výjimka nejnižší úrovně. Můžete mít například jednu výjimku, která změní standardní pracovní dobu pro měsíc, a jinou výjimku, která označuje konkrétní den v daném měsíci jako nepracovní den. Vzhledem k tomu, že výjimka za jeden den je na nižší úrovni než měsíční výjimka, použije se v daný den výjimka jednoho nepracovního dne. Ve stejný den nelze vytvořit více výjimek z jednoho dne.
-
Vyberte řádek, který jste přidali pro změněný pracovní den, a pak vyberte Podrobnosti.
-
V části Nastavit pracovní doby pro tyto výjimky vyberte Pracovní doby a pak nastavte pracovní doby pro daný den úpravou časů ve sloupcích Od a Do .
-
Pokud vaše organizace dodržuje tuto pracovní dobu pravidelně (například jednou za měsíc nebo jednou za rok), v části Způsob opakování zvolte, jestli se mají tyto časy opakovat denně, týdně, měsíčně nebo ročně, a pak nastavte následující možnosti:
-
Denní Nastavte frekvenci pro tyto pracovní doby. Například každých 10 dní.
-
Týdně Určete, jak často se má pracovní doba opakovat a v který den v týdnu se má opakovat. Například každé dva týdny v sobotu.
-
Měsíčně Zvolte, který den v měsíci a s jakou měsíční frekvencí se má pracovní doba opakovat. Například 15. den každého třetího měsíce nebo třetí sobota každého šestého měsíce.
-
Ročně Zvolte, který den v roce se má pracovní doba opakovat. Například 21. srpna nebo třetí červencová sobota.
-
-
V části Rozsah opakování zadejte v případě potřeby období, kdy má opakování proběhnout.
-
Spustit Zvolte datum, kdy má způsob opakování začít.
-
Konec po Pokud chcete, aby opakování probíhalo jenom určitou dobu, zvolte Ukončit po a zadejte počet instancí, kdy má dojít k pracovní době.
-
Ukončit Pokud chcete, aby opakování probíhalo jenom v určitém časovém období, zvolte Ukončit a pak zvolte, kdy se má opakování zastavit.
-
-
Vyberte OK.
Změna pracovní doby pro každý den pracovního týdne
Pokud má vaše organizace konkrétní pracovní týden (nebo sadu pracovních týdnů), kdy se liší od výchozí pracovní doby, můžete tyto změny pracovní doby provést pro každý den v pracovním týdnu během nastaveného časového období. Pokud například vaše organizace nepoužívá výchozí plán od pondělí do pátku od 8:00 do 17:00, můžete změnit pracovní dobu pro každý den v pracovním týdnu tak, aby odpovídala přesnému plánu vaší organizace.
Změna pracovní doby pro každý den pracovního týdne:
-
Vyberte datum v kalendáři, ve kterém má začít změněná pracovní doba.
-
Na kartě Pracovní týdny zadejte název změněného pracovního týdne nebo týdnů do sloupce Název a stiskněte Enter.
-
Změňte datum ve sloupci Dokončení pro řádek, který jste právě přidali, tak, aby odpovídalo poslednímu dni, který chcete zahrnout do změněného pracovního týdne nebo týdnů.
-
Vyberte Podrobnosti.
-
V části Vybrat dny vyberte den v týdnu, pro který chcete použít upravenou pracovní dobu. Stiskněte klávesu Ctrl a klikněte na nebo stiskněte Klávesu Shift a kliknutím vyberte více dní.
-
Pokud chcete vybraný den nebo dny převést na nepracovní čas, vyberte Nastavit dny na mimopracovní čas.
-
Pokud chcete změnit pracovní dobu pro vybraný den nebo dny, vyberte Nastavit dny na tyto konkrétní pracovní doby a pak nastavte pracovní dobu zadáním do sloupců Od a Do .
-
Vyberte OK.










