Pomocí nástroje Kopírovat formát můžete několika kliknutími zkopírovat výplň a formátování jednoho obrazce do jiného obrazce. Všimněte si, že Funkce Kopírovat formát kopíruje pouze vizuální formátování – nekopíruje žádná data, která by obrazec mohl obsahovat.
Kopírování formátování pomocí funkce Kopírovat formát
-
Klikněte pravým tlačítkem myši na obrazec s formátováním, které chcete zkopírovat, a na minipanelu nástrojů klikněte na Kopírovat formát.
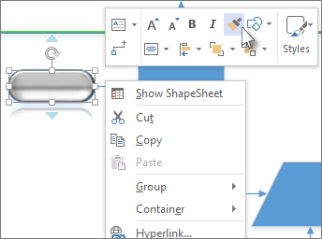
Ukazatel se změní na

-
Klikněte na jiný obrazec. Zkopírované formátování se použije u druhého obrazce.
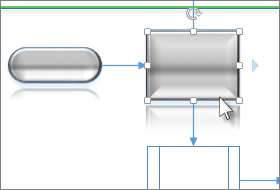
Nástroj Kopírovat formát se automaticky vypne po kliknutí na druhý obrazec a použitém formátování.
Tip: Pokud před kliknutím na druhý obrazec změníte názor, vypněte nástroj Kopírovat formát stisknutím klávesy Esc.
Kopírování formátování do více obrazců
Pokud chcete změnit několik obrazců, klikněte na obrazec, který chcete zkopírovat, stiskněte a podržte klávesu Ctrl a klikněte na obrazce, které chcete změnit. Potom klikněte pravým tlačítkem a klikněte na Kopírovat formát. Všechny klikané obrazce přebírají formátování prvního obrazce, na který jste klikli.
Pokud je několik obrazců seskupených dohromady, klikněte na obrazec, který chcete zkopírovat, klikněte na Kopírovat formát a potom klikněte na skupinu. Formátování se použije na všechny obrazce ve skupině současně.
Poznámka: Funkce Kopírovat formát nemůže kopírovat formátování ze seskupených obrazců.
Kopírování formátování do jednoho obrazce
-
Klikněte pravým tlačítkem myši na obrazec s formátováním, které chcete zkopírovat, a na minipanelu nástrojů vyberte Kopírovat formát:
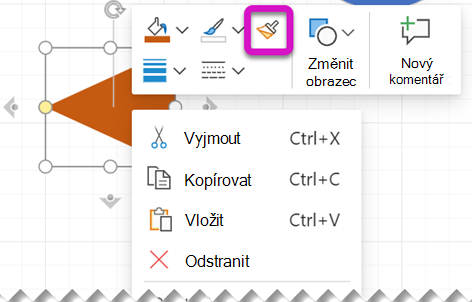
Ukazatel se změní na

-
Klikněte na jiný obrazec. Zkopírované formátování se použije u druhého obrazce.
Tip: Pokud před kliknutím na druhý obrazec změníte názor, vypněte nástroj Kopírovat formát stisknutím klávesy Esc.
Nástroj Kopírovat formát se automaticky vypne po kliknutí na druhý obrazec a použitém formátování.
Kopírovat formát je také k dispozici na kartě Domů na pásu karet panelu nástrojů.
Klávesové zkratky
Ke kopírování a vkládání formátování mezi obrazci můžete použít také klávesové zkratky:
-
Vyberte obrazec, ze kterého chcete kopírovat formátování, a stiskněte kombinaci kláves Ctrl+Shift+C.
-
Vyberte obrazec, do kterého chcete zkopírovat formátování, a stiskněte kombinaci kláves Ctrl+Shift+V.
Kopírování formátování do více obrazců
-
Klikněte pravým tlačítkem myši na obrazec s formátováním, které chcete zkopírovat, a na minipanelu nástrojů vyberte Kopírovat formát:
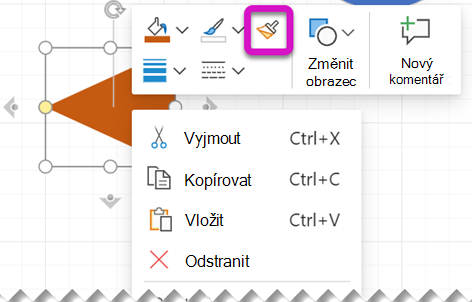
Ukazatel se změní na

-
Kliknutím a přetažením uzavřete obrazce, u které chcete formátování použít, jak je znázorněno tady:











