Důležité informace: Tento článek se týká aplikaceMicrosoft Defender, která je součástí Microsoft 365 pro rodiny nebo osobních předplatných. Pokud hledáte informace o Microsoft Defender Antivirové ochraně, která je integrovaná ve Windows, přečtěte si článek Ochrana pomocí Zabezpečení Windows.
Důležité informace: Národní únik veřejných dat odhalil osobní údaje, včetně jmen, adres a čísel sociálního pojištění. Zjistěte, jak se chránit a jak Microsoft Defender pomáhá předcházet podvodům. Viz: Porušení zabezpečení národních veřejných dat: Co potřebujete vědět.
Chraňte svá zařízení s Androidem, iPhone, Macem a Windows před hrozbami tím, že nainstalujete Microsoft Defender. Stáhněte si Microsoft Defender na svých zařízeních pomocí:
-
Skenování následujícího kódu QR
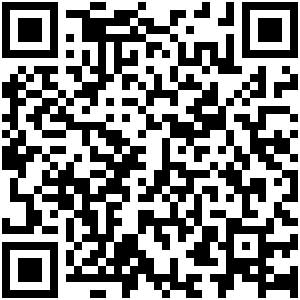
-
Hledání Microsoft Defender v Obchodě s aplikacemi
-
Sdílení se zařízeními, následující odkaz: Kopírovat odkaz
Doporučujeme nainstalovat Microsoft Defender alespoň na pět zařízení na osobu.
Jste připravení to vyzkoušet?

-
Otevřete https://aka.ms/AndroidDefender (nebo naskenujte níže uvedený kód QR) na Android zařízení a přejděte na Microsoft Defender v Obchodě Google Play.
Poznámka: Pokud má vaše zařízení osobní profil i pracovní profil, musíte aplikaci nainstalovat do osobního profilu.
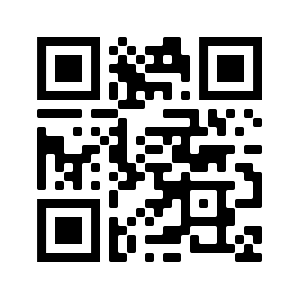
-
Postupujte podle pokynů pro instalaci na stránce Play Store.
-
Po instalaci se přihlaste pomocí osobního účtu Microsoft (například @outlook.com, @hotmail.com nebo @live.com), který je přidružený k vašemu předplatnému Microsoft 365.
Když se poprvé přihlásíte kMicrosoft Defender na Android, provedeme vás několika jednoduchými kroky, které začínají nastavením webové ochrany. Během tohoto procesu vás požádáme o udělení oprávnění Defenderu k provedení dvou věcí: spuštění na pozadí a používání služby přístupnosti.
Spuštění na pozadí
Bezpečnostní nástroj, který funguje jenom někdy, není zdaleka tak efektivní. Chcete, abyMicrosoft Defender vždy watch záda a chránili vás před škodlivými weby, které jste neočekávali. K tomu potřebuje Defender oprávnění ke spuštění na pozadí.
Služba přístupnosti
Aby se zajistilo, že web, na který se chystáte, není známý jako nebezpečný, musí být Defender schopný vidět adresu. K tomu naAndroid používáme Službu přístupnosti, abychom přečetli adresu z vašeho prohlížeče téměř doslova.
Důležité informace: Oprávnění k používání služby přístupnosti může mít najednou jenom jedna aplikace. Pokud toto oprávnění udělíte jiné aplikaci, webová ochrana v Defenderu se vypne.
Po nastavení webové ochrany nastavíme antimalwarovou ochranu. K tomu potřebujeme požádat o několik dalších oprávnění.
Přístup k úložišti zařízení
Microsoft Defender prohledá aplikace a soubory na vašem zařízení, aby watch možné hrozby. K tomu musí mít přístup k těmto souborům. Toto oprávnění používáme jenom k vyhledávání škodlivých aplikací, tedy procesu, který se odehrává výhradně na vašem zařízení. Microsoftu se neposílají žádné informace o vašich aplikacích ani souborech.
Odesílání oznámení
Pokud chcete,Microsoft Defender vás informovat, jestli najdeme hrozbu, budete muset povolit, abychom vám na vašem zařízení posílali oznámení.
Spuštění na pozadí
Poznámka: Pokud jste už povolili spuštěníMicrosoft Defender na pozadí kvůli webové ochraně, nebudete o toto oprávnění znovu požádáni.
Ochrana zařízení je práce na plný úvazek, ale pravděpodobně budete chtít zařízení používat k jiným věcem, jako je sms, hraní her, práce a zábava. Tím, žeMicrosoft Defender povolíte běžet na pozadí, umožníte nám, abychom vám pomohli zajistit bezpečnost po celou dobu.
Dokončíme kontrolu.
Nakonec Microsoft Defender spustí počáteční kontrolu vašeho zařízení, abyste zjistili, jestli už na něm nejsou hrozby. Tato kontrola obvykle trvá jen minutu nebo dvě.
Pokud tato počáteční kontrola najde nějaké hrozby,Microsoft Defender vás upozorní a pomůže vám je odstranit.

-
Otevřete https://aka.ms/iosDefender(nebo naskenujte níže uvedený kód QR) na zařízení s iOSem, přejděte na Microsoft Defender v App Store Apple a postupujte podle pokynů pro instalaci.
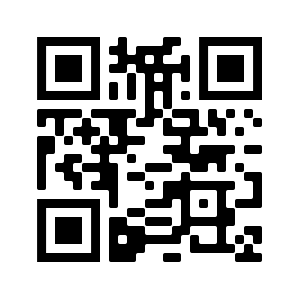
-
Po instalaci se přihlaste pomocí osobního účtu Microsoft (například @outlook.com, @hotmail.com nebo @live.com), který je přidružený k vašemu předplatnému Microsoft 365.
Když se poprvé přihlásíte kMicrosoft Defender v iOSu, provedeme vás několika jednoduchými kroky, které vám povedou k nastavení webové ochrany. Během tohoto procesu vás požádáme o udělení oprávnění Defenderu k provedení dvou věcí: nastavení místní virtuální privátní sítě (VPN) a povolení oznámení.
Místní síť VPN?
Vzhledem k integrovanému nastavení zabezpečení v iOSu nemůžou ostatní aplikace zobrazit adresu (URL), kterou se aplikace pokouší otevřít, včetně těch, které se otevírají ve webovém prohlížeči. Abyste měli jistotu, že web, na který se chystáte, není známý jako nebezpečný, musí být Defender schopný vidět adresu.
Za tímto účelem nastavíme místní síť VPN. Říká se jí místní síť VPN, protože nikdy neopustí vaše zařízení – je to jenom připojení mezi prohlížečem a Microsoft Defender spuštěnými na vašem zařízení.
Když kliknete na odkaz, prohlížeč odešle adresu, na kterou se chystáte přes tuto místní síť VPN, službě Defender. Defender adresu zkontroluje a pak (za předpokladu, že je v pořádku) umožní prohlížeči tento web otevřít. Všechno se děje tak rychle, že si toho ani nevšimnete.
Povolit oznámení
Pokud se zjistí, že web je škodlivý, oznámení přicházejí. Přístup k webu blokujeme, ale iOS nám nedovolí vás na problém upozornit v prohlížeči, takže vám místo toho pošleme oznámení, že web, na který se pokoušíte přejít, je nebezpečný. Z oznámení můžete zavřít kartu prohlížeče a zůstat v bezpečí. Nebo pokud jste si zcela jistí, že je web bezpečný, můžete na web přesto pokračovat.
Důležité informace: Můžete se rozhodnout nepovolit oznámení a webová ochrana bude dál fungovat, ale nedostanete oznámení, že web, na který jste se pokoušeli přejít, zablokoval defender.
Když si na zařízení s Windows nainstalujete aplikace Microsoft 365, automaticky se vám spolu s ostatními aplikacemi nainstaluje aplikace Microsoft Defender. Pokud jste si aplikace Microsoft 365 nainstalovali před vydáním programu Defender a stále máte aktivní předplatné Microsoft 365 pro rodiny nebo Osobní, aplikace Defender se automaticky přidala do vašeho zařízení s Windows v rámci aktualizace.
Důležité informace: I když je nainstalovaná, Microsoft Defender se neaktivuje, dokud se k aplikaci nepřihlásíte.
Stačí ho spustit z nabídky Start (nebo kliknout na tlačítko níže) a přihlásit se pomocí osobního účtu Microsoft, který používáte pro Microsoft 365.
Pokud je na vašem zařízení s Windows nastavené jednotné přihlašování (SSO), aplikace Microsoft Defender vás při každém použití aplikace přihlásí, aniž byste museli zadat uživatelské jméno a heslo. Aplikace Microsoft Defender vás také přihlásí, aniž byste ji museli spustit, pokud je vaším primárním antivirovým programem Microsoft Defender Antivirus. Další informace o tom, jak se dá účet Microsoft nebo pracovní nebo školní účet, který používáte pro přihlášení k Windows, použít k přihlášení k jiným aplikacím na vašem zařízení, najdete v aka.ms/sso-info. Pokud chcete zabránit jednotnému přihlašování, odhlaste se nebo odinstalujte aplikaci Microsoft Defender.
Pokud teď nemáte aktivní předplatné Microsoft 365
-
Otevřete https://aka.ms/WindowsDefender, abyste přešli na Microsoft Defender v Microsoft Storu a vyberte Nainstalovat.
-
Po instalaci se přihlaste pomocí osobního účtu Microsoft (například @outlook.com, @hotmail.com nebo @live.com).
Odinstalace Defenderu
V nabídce Start vyhledejte Microsoft Defender, klikněte na ni pravým tlačítkem a vyberte Odinstalovat.
Pokud aplikaci odinstalujete, nebude automaticky znovu nainstalována. Můžete ho přeinstalovat ručně tak, že přejdete na https://aka.ms/WindowsDefender a vyberete Nainstalovat.
Poznámka: Microsoft Defender na Macu vyžaduje macOS 10.14 nebo novější.
-
Otevřete https://aka.ms/MacDefender na svém zařízení a stáhněte protokol WDAV. Instalační soubor PKG.
-
Otevřete soubor balíčku WDAV na počítači Mac a postupujte podle pokynů k instalaci.
-
Po instalaci se přihlaste pomocí osobního účtu Microsoft (například @outlook.com, @hotmail.com nebo @live.com), který je přidružený k vašemu předplatnému Microsoft 365.
Když se poprvé přihlásíte kMicrosoft Defender na Macu, provedeme vás několika snadnými kroky k nastavení antimalwarové ochrany na vašem zařízení.
Během tohoto procesu musíteMicrosoft Defender udělit několik oprávnění, aby vás mohl chránit.
Přístup k systému
Začněte tím, že otevřete nastavení zabezpečení a pak budete postupovat takto:
1. Vyberte visací zámek v levém dolním rohu, abyste mohli provádět změny. Zobrazí se výzva k zadání hesla nebo jiného ověření.
2. Měli byste vidět výzvu, která říká, že Některý systémový software vyžaduje vaši pozornost, než ho lze použít. Vyberte tlačítko Podrobnosti.
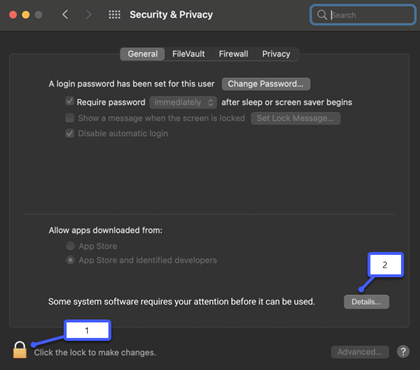
3. Pokud se zobrazí dialogové okno s výzvou k výběru Microsoft Defender a Microsoft Defender rozšíření, vyberte obě možnosti a pak OK.
Poznámka: Pokud používáte macOS Catalina (10.15), může se vám místo podrobností zobrazit tlačítko Povolit.
Po dokončení zámek znovu vyberte, abyste zabránili dalším změnám.
Přístup k souborům
Dále budeme potřebovat oprávnění pro přístup k vašim souborům. Microsoft Defender prohledává aplikace a soubory a hledá hrozby a může to udělat jenom v případě, že má oprávnění pro přístup k souborům. Požádáme vás, abyste vybrali Otevřít nastavení ochrany osobních údajů a pak postupujte takto:
1. Vyberte Úplný přístup k disku.
2. Vyberte Microsoft Defender a (pokud se zobrazí) Microsoft Defender Rozšíření.
Dokončíme kontrolu.
Nakonec Microsoft Defender spustí počáteční kontrolu vašeho zařízení, abyste zjistili, jestli už na něm nejsou nějaké hrozby. Tato kontrola může chvíli trvat – v závislosti na rychlosti vašeho zařízení a počtu aplikací, které máte – ale můžete počítač dál používat, zatímco kontrola běží na pozadí.
Pokud tato počáteční kontrola najde nějaké hrozby,Microsoft Defender vás upozorní a pomůže vám je odstranit.
Tip: Pokud jeMicrosoft Defender úspěšně nainstalovaný a spuštěný, uvidíte jeho ikonu v záhlaví u hodin v pravém horním rohu. 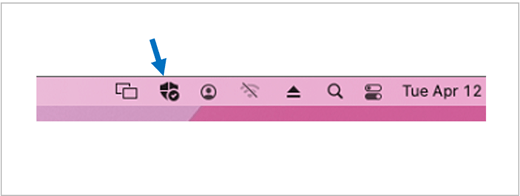
Sdílení stavu zabezpečení s organizátory rodiny
Pokud jste součástí předplatného Microsoft 365 pro rodiny, posledním krokem je rozhodnutí, jestli chcete sdílet stav zabezpečení s organizátory vaší rodiny. Organizátor rodiny je osoba, která vytvořila předplatné Microsoft 365 pro rodiny, a všechny ostatní členy rodiny, které tato osoba vybrala jako organizátory rodiny.
Sdílením stavu zabezpečení usnadníte organizátorům rodiny zabezpečení zabezpečení, aby vaše zařízení a identita byly v bezpečí. To sdílí pouze informace o monitorování hrozeb zabezpečení a identity z Defenderu, nikoli žádné další informace o vašem zařízení nebo jakýchkoli vašich osobních souborech. Další informace najdete v tématu Ochrana celé rodiny pomocí Microsoft Defender.
Až se tento proces dokončí, přejdete na řídicí panelMicrosoft Defender a pak budete mít všechno připravené.
Další informace najdete v tématu Začínáme s Microsoft Defender.










