Poznámka: Microsoft Clipchamp je aplikace pro úpravu videa, která je dostupná pro osobní apracovní a školní účty. Můžete ho používat ve Windows, Mac, Linuxu a Chromebooku.
Clipchamp pro osobní účty získáte přístup tak, že přejdete na app.clipchamp.com v okně prohlížeče Edge nebo Chrome. Uživatelé Windows si také můžou stáhnout oficiální Microsoft Clipchamp aplikaci, která bude upravovat na Windows 11 a Windows 10 zařízeních.
Podívejte se na naše video s rychlým kurzem, ve které si můžete předvést, jak Clipchamp funguje, nebo se posuňte dolů, kde najdete podrobné pokyny, které vám pomůžou začít s používáním funkcí pro úpravy.
Pro co nejlepší prostředí
Než začnete používat Clipchamp, doporučujeme postupovat podle těchto kroků, abyste se ujistili, že je nastavení prohlížeče optimální pro co nejlepší možnosti úprav.
Seznámení s Clipchamp
Rozhraní v Clipchamp je vhodné pro začátečníky a pomůže vám rychle najít všechny profesionální editační funkce, včetně:
-
Časová osa
-
Panel nástrojů
-
Plovoucí panel nástrojů
-
Panel vlastností
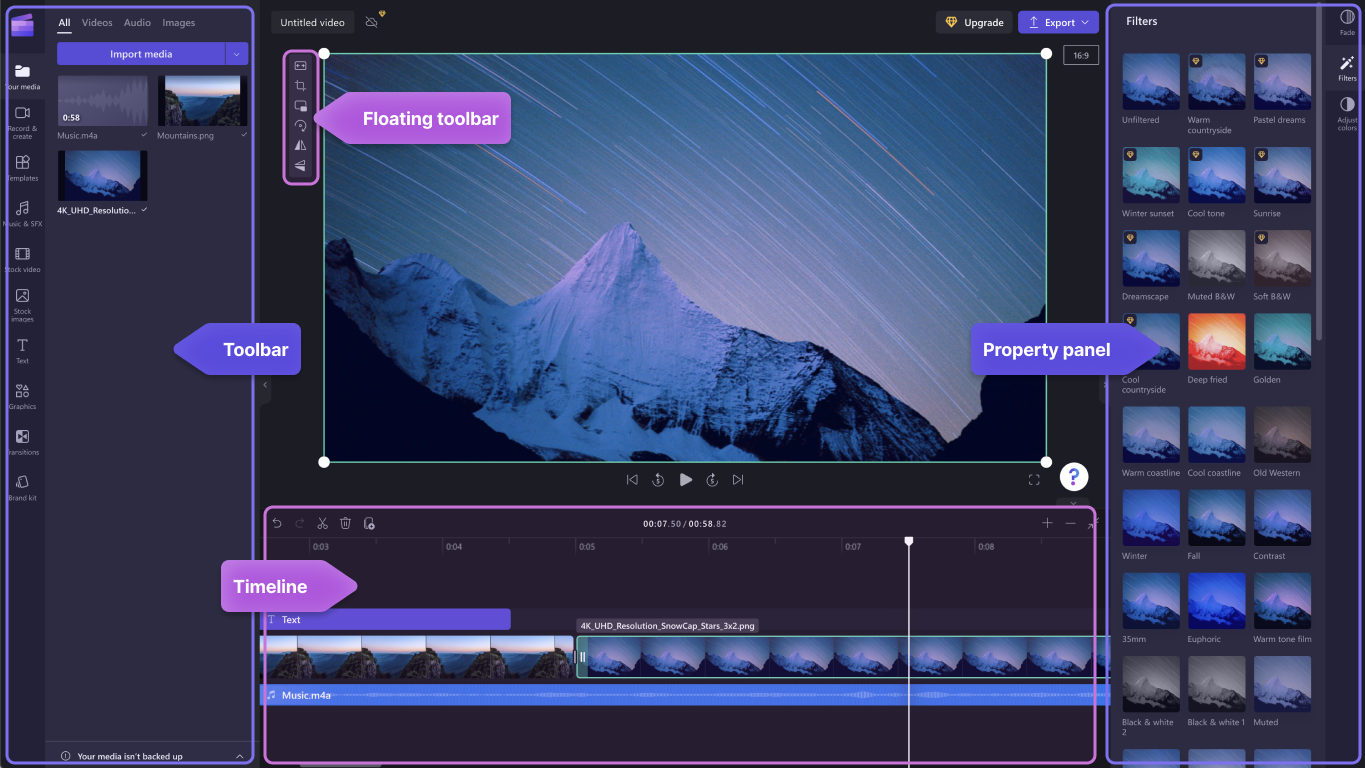
Jak vytvořit nové video
Rychlý způsob, jak začít vytvářet video v Clipchamp, je kliknout pravým tlačítkem myši na multimediální soubor v Průzkumníku Windows a kliknout na upravit pomocí tlačítka Clipchamp nebo kliknout na možnost vytvořit video u multimediálního souboru v aplikaci Fotky ve Windows. Tím se v Clipchamp spustí nové video s mediálním souborem, který je už načtený v knihovně médií a na časové ose.
Případně můžete Clipchamp spustit prostřednictvím jedné z našich aplikací nebo v prohlížeči a na domovské stránce editoru, která se otevře při spuštění.
Pokud chcete vytvořit nové video, klikněte na tlačítko Vytvořit nové video. Nové video můžete vytvořit také pomocí našeho editoru videa AI kliknutím na tlačítko Vytvořit video s AI. Případně můžete kliknutím na tlačítko + vytvořit nové video.

Přidání osobních videí na kartu Multimédia
Než začnete s úpravami, budete muset do knihovny médií přidat videosoubory .
Importujte multimediální prostředky pomocí následujících možností:
-
Přetáhněte multimediální soubory z počítače na kartu Multimédia.
-
Kliknutím na tlačítko import media importujete multimédia z počítačových souborů.
-
Kliknutím na tlačítko se šipkou můžete importovat multimédia pomocí jedné z našich integrací, jako je OneDrive, Disk Google, Dropbox a Xbox.
Můžete přidat videosoubory, obrázky a zvukové soubory.

Vaše multimediální prostředky se zobrazí na kartě Multimédia na panelu nástrojů.
Jak přidat videa na časovou osu
Přidejte video na časovou osu kliknutím na zelené tlačítko + nebo přetažením videa na časovou osu. Pokud chcete na časovou osu přidat více prostředků, jednoduše tento krok zopakujte nebo zvýrazněte všechny prostředky a přetáhněte je na časovou osu.

Úprava videa v Clipchamp
Tady je seznam některých uživatelsky přívětivých nástrojů pro úpravy, které aktuálně nabízíme.
Podrobnější pokyny, snímky obrazovky a tipy pro konkrétní nástroj najdete na níže uvedených odkazech.
-
Pokud chcete prostředek oříznout, klikněte na něj na časovou osu (tj. klikněte na něj, aby byl zvýrazněný) a potom klikněte a přetáhněte zelené pruhy tam a zpět.

-
Pokud chcete prostředek rozdělit na dvě části, klikněte na klip na časové ose a pak přesuňte hledače (bílá svislá čára s kruhem nahoře) tak, aby byl umístěn tam, kde chcete klip oříznout. Potom klikněte na tlačítko rozdělení na panelu nástrojů pro úpravy.

-
Pokud chcete odstranit média z časové osy, klikněte na prostředek na časové ose a pak klikněte na tlačítko odstranit (ikona koše) nebo stiskněte klávesu delete na klávesnici.

-
Pokud chcete časovou osu přiblížit a oddálit, použijte tlačítka lupy na panelu nástrojů pro úpravy (+ pro přiblížení a – pro oddálení). Případně můžete použít tlačítko pro přizpůsobení měřítka (-><-), aby se všechno, co je na časové ose, vešly do viditelné oblasti.

-
Pokud chcete oříznout,vyplnit, otočit, překlopit nebo dosáhnout obrázku v efektu obrázku, použijte možnosti na plovoucím panelu nástrojů.

-
Pokud chcete přidat slábnutí, filtry,efekty, upravit barvy, změnit hlasitost nebo upravit rychlost, použijte funkce na panelu vlastností.

-
Pokud chcete do videa přidat hudbu z fotobanky, klikněte na panelu nástrojů na kartu knihovny a potom klikněte na kategorii zvuku. Tady najdete hudbu z fotobanky, kterou můžete přidat do videa. Přetáhněte asset na časovou osu nebo klikněte na tlačítko + .

-
Pokud chcete změnit úroveň zvuku hudebního nebo zvukového souboru, klikněte na svůj zvuk na časové ose a pak klikněte na kartu zvuku na panelu vlastností. Pokud chcete hlasitost snížit, přetáhněte posuvník hlasitosti doleva a doprava, aby byla hlasitost hlasitější.

-
Pokud chcete do videa přidat název nebo text , klikněte na panelu nástrojů na kartu text. Projděte si naše možnosti textu a najděte perfektní název pro vaše video. Přetáhněte název na časovou osu nad video assetem nebo ho přidejte kliknutím na tlačítko + .

-
Pokud chcete přidat překryvné pole, jako jsou nálepky, pozadí, rámečky, obrazce, poznámky a GIFy, klikněte na panelu nástrojů na kartu Knihovna obsahu . Potom klikněte na kartu vizuálů a pak na nálepky. Přetáhněte nálepku na časovou osu nebo klikněte na tlačítko + .

-
Pokud chcete video exportovat, klikněte na tlačítko exportu v pravém horním rohu editoru. Pokud chcete video uložit, vyberte kvalitu videa. Poznámka: Předplatitelé premium můžou exportovat videa v rozlišení 4K.

-
Pokud potřebujete pomoc, klikněte na otazník a vyhledejte možnosti nápovědy a výuky nebo chat podpory.

-
Pokud chcete najít domovskou nabídku, klikněte na vodorovné tři řádky. Tady můžete získat přístup k domovské stránce, spustit nové video, navrhnout funkci, klávesové zkratky, nápovědu a nainstalovat aplikaci.

-
Pokud chcete video znovu otevřít, klikněte na video na domovské stránce. Video se automaticky otevře tam, kde jste skončili. Videa, která upravujete, se automaticky ukládají při práci, takže před ukončením není nutné je ukládat.
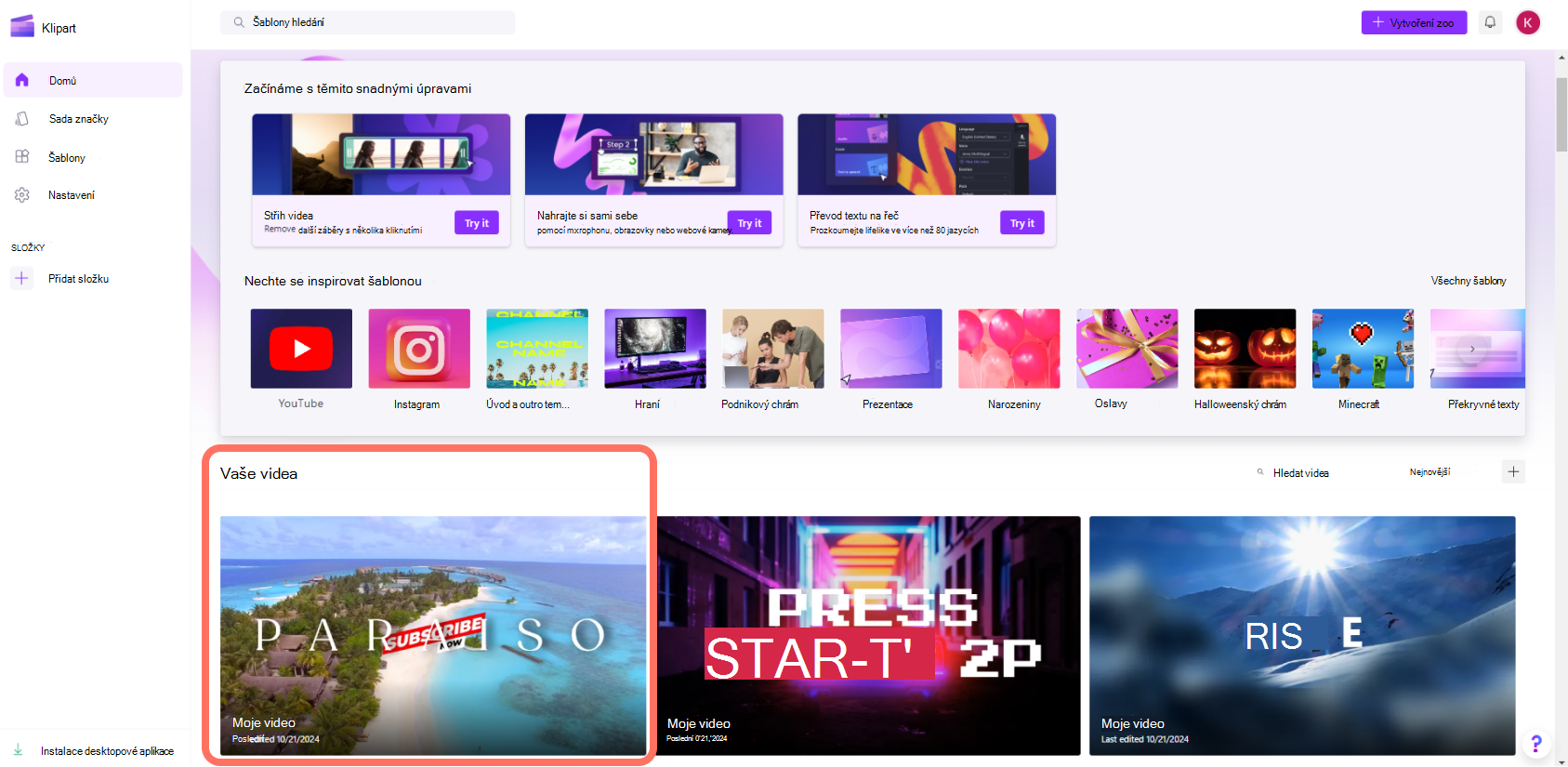
Důležité informace: Je velmi DŮLEŽITÉ zachovat zdrojové video, obrázky a zvukové soubory – tj. původní soubory, které jste přidali do zařízení, nebo povolit funkci zálohování obsahu v daném videu.
Clipchamp nenahraje vaše videa na server ke zpracování. Místo toho je zpracovává místně ve vašem počítači. K dosažení tohoto cíle využívá moderní technologie, které jí umožňují běžet trochu jako hybrid mezi online a desktopovou aplikací.
Díky této jedinečné technologii jsou Clipchamp rychlé a soukromé. Čas od času se ale může stát, že budete vyzváni k opětovnému propojení souborů – proto neodstraňovat originály!
Povolení zálohování obsahu má několik výhod, mezi které patří:
-
Nehrozí nebezpečí ztráty souborů nebo projektů. Pokud dojde ke ztrátě, úpravám nebo odstranění původních multimediálních souborů v počítači, budete mít i nadále přístup ke svým videím a pracovat s jejich obsahem, pokud máte povolené zálohování obsahu.
-
Bez opětovného propojení. Při práci s Clipchamp projekty, kde je vypnuté zálohování obsahu, se někdy zobrazí výzva k opětovnému propojení původních multimediálních souborů s počítačem. U zálohovaných multimediálních souborů se nemusíte starat o opětovné propojení.
-
Přístup k videím, která upravujete, z libovolného počítače Místo ručního přesouvání multimediálních souborů a jejich opětovného propojení na novém počítači se budete moct přihlásit ke svému Clipchamp účtu na libovolném počítači a rovnou pokračovat v úpravách.
Začínáme používat Clipchamp
Přejděte do editoru videa Clipchamp online a začněte pracovat na novém videu.
Clipchamp můžete použít pro pracovní a školní účty, pokud je ve vaší organizaci Microsoft 365 povolená, protože je to oficiální editor videí Microsoftu. Další informace najdete v těchto nejčastějších dotazech. Posuňte se dolů, kde najdete podrobné pokyny, které vám pomůžou začít používat funkce úprav.
Pro uživatele, kteří přistupují k Clipchamp s pracovním nebo školním účtem, se zatím nespouštějí všechny funkce v Clipchamp pro osobní účty. Na aktualizacích ale neustále pracujeme.
Pro co nejlepší prostředí
Než začnete používat Clipchamp, doporučujeme postupovat podle těchto kroků, abyste se ujistili, že je nastavení prohlížeče optimální pro co nejlepší možnosti úprav.
Seznámení s Clipchamp
Rozhraní v Clipchamp je vhodné pro začátečníky a pomůže vám rychle najít všechny profesionální editační funkce, včetně:
-
Časová osa
-
Panel nástrojů
-
Plovoucí panel nástrojů
-
Panel vlastností

Začínáme
Předpokladem je, že správce Microsoftu 365 musí mít ve vaší organizaci nebo vzdělávací instituci povolené Clipchamp. V takovém případě se k Clipchamp dostanete prostřednictvím několika vstupních bodů*.
Některé jsou nyní k dispozici; další se časem přidají.
-
Microsoft 365 App Launcher,
-
Clipchamp úvodní stránku v Microsoftu 365 pro web (kliknutím na Prázdné video spusťte nový projekt úprav),
-
Na webu v rámci OneDrivu a SharePointu klikněte na Nový a pak vyberte Clipchamp video.
-
V Clipchamp desktopové aplikace pro Windows z aplikace verze 3.x.
*Ujistěte se, že jste přihlášení pomocí svého pracovního nebo školního účtu Microsoft.*
Na OneDrivu a SharePointu můžete také použít Clipchamp s existujícím videem tak, že přejdete na asset na kartě Moje soubory, kliknete na něj pravým tlačítkem a pak vyberete Otevřít a pak upravíte v Clipchamp.
Další možností je otevřít videosoubor v Stream a pak kliknout na položku Clipchamp nabídku v horní části. Tím se spustí nový projekt úprav, kdy se mediální soubor načte do knihovny médií a na časovou osu projektu. Abyste viděli možnost Clipchamp, musíte mít příslušná přístupová práva k videu v Stream.
Jak přidat videa do knihovny médií
Než budete moct začít upravovat videa, budete muset přidat videosoubory do knihovny médií. Můžete importovat video assety, obrázky a zvukové soubory.
Dostupné možnosti jsou:
-
Multimediální prostředky můžete importovat tak, že kliknete na kartu Moje média a pak kliknete na tlačítko import media.
-
Přetáhněte multimediální prostředky ze zařízení do krabice.
-
Záznam můžete nahrát přímo v prohlížeči pomocí karty záznamu & vytvoření.
-
Kliknutím na tlačítko se šipkou můžete importovat multimédia pomocí některé z dostupných integrací, jako je OneDrive.
-
Zvolte multimediální prostředky z knihovny obsahu bez licenčních poplatků.
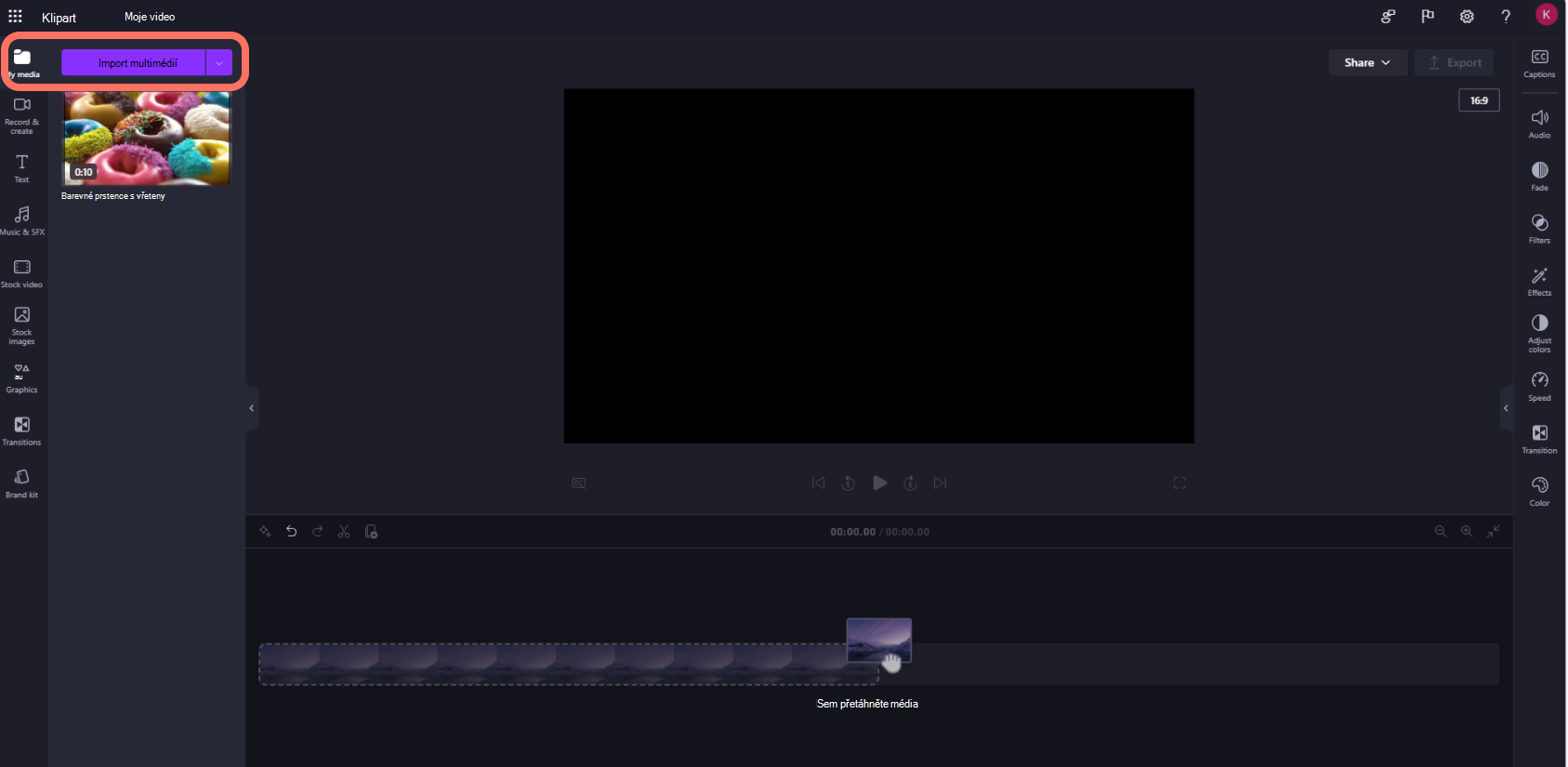
Jak přidat videa na časovou osu
Pokud chcete video upravit, přetáhněte média na časovou osu.

Časová osa by měla vypadat takto.
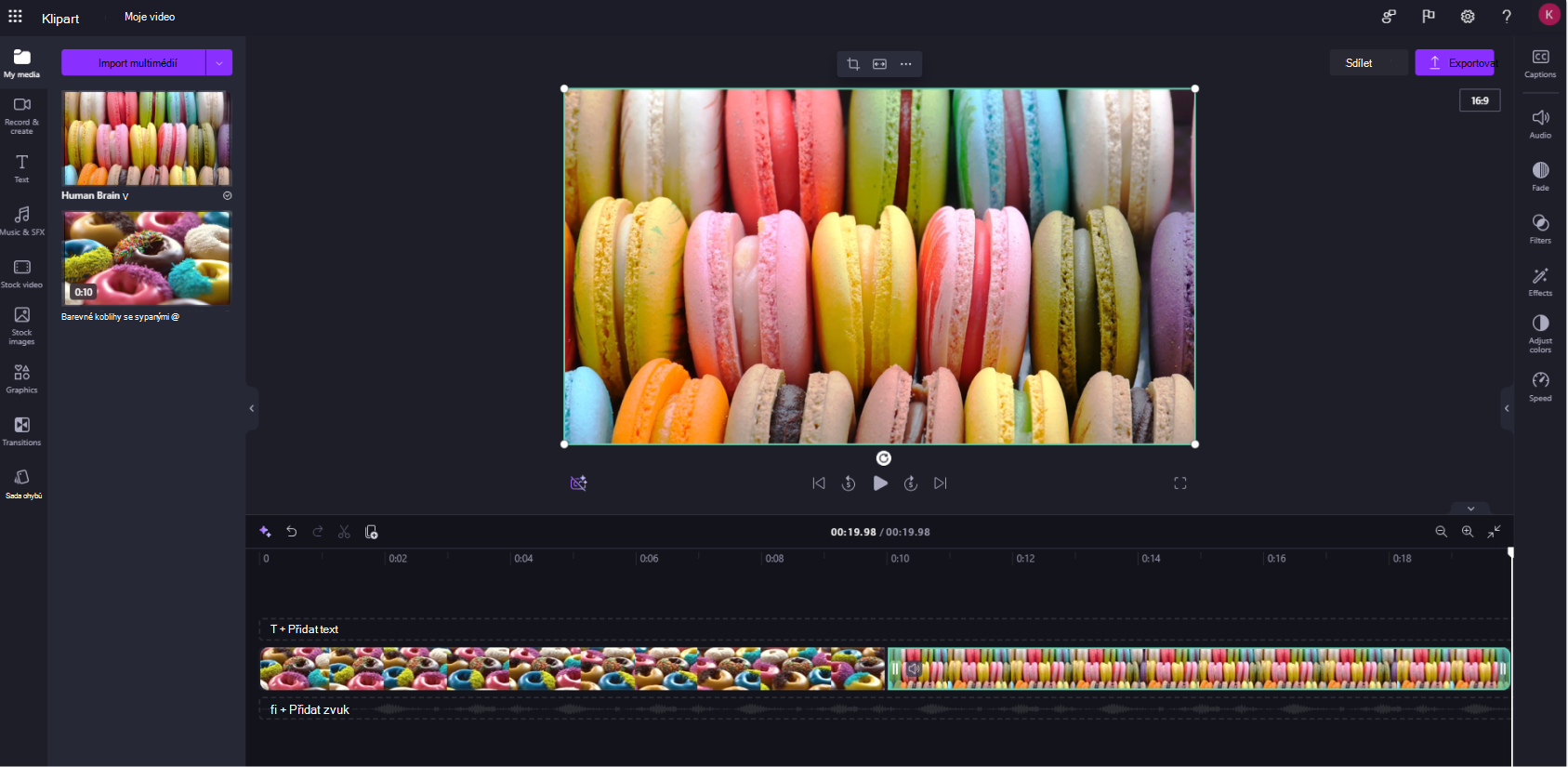
Pokud chcete na časovou osu přidat více prostředků, jednoduše zopakujte výše uvedený krok. Přetáhněte multimediální prostředky, jako jsou video, obrázky, zvuk a grafika, na časovou osu.
Úprava videa v Clipchamp
Tady je seznam některých uživatelsky přívětivých nástrojů pro úpravy, které nabízíme. Podrobnější pokyny, snímky obrazovky a tipy pro konkrétní nástroj najdete na níže uvedených odkazech.
-
Pokud chcete prostředek oříznout, klikněte na něj tak, aby byl zvýrazněný, a potom přetáhněte boční panely tam a zpět.
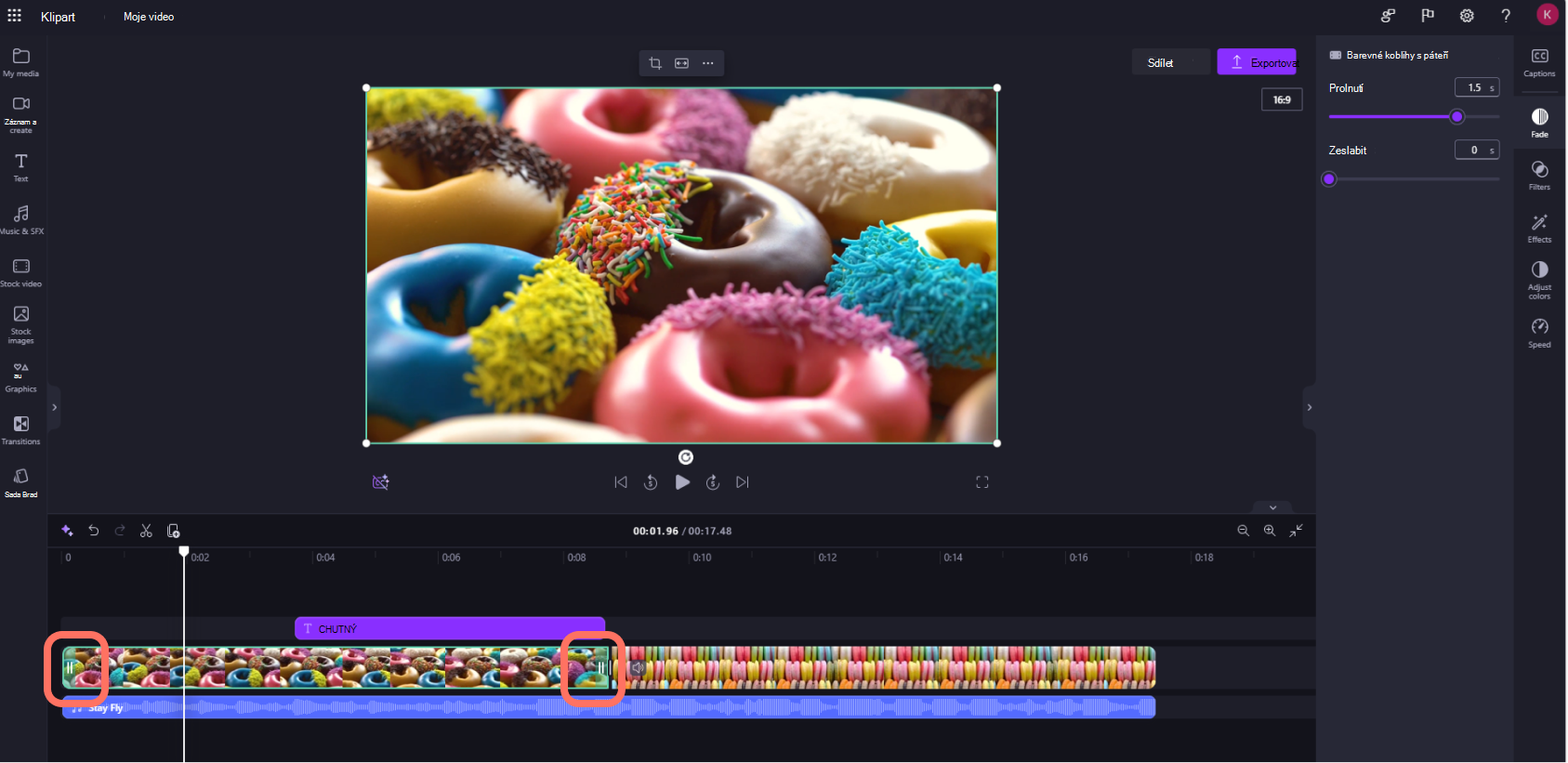
-
Pokud chcete asset rozdělitdo dvou nebo více oddílů, klikněte na prostředek tak, aby byl zvýrazněný, přesuňte hledače (bílá svislá čára s kruhem nahoře) tak, aby byl umístěn tam, kde chcete klip vyříznout, a pak klikněte na tlačítko rozdělení.

-
Pokud chcete odstranitmultimédia z časové osy, klikněte na prostředek tak, aby byl zvýrazněný, a potom klikněte na klávesu delete na klávesnici zařízení.

-
Pokud chcete časovou osu přiblížit nebo oddálit,použijte tlačítka plus a minus. Případně můžete použít také tlačítko režimu zobrazení na celé obrazovce.
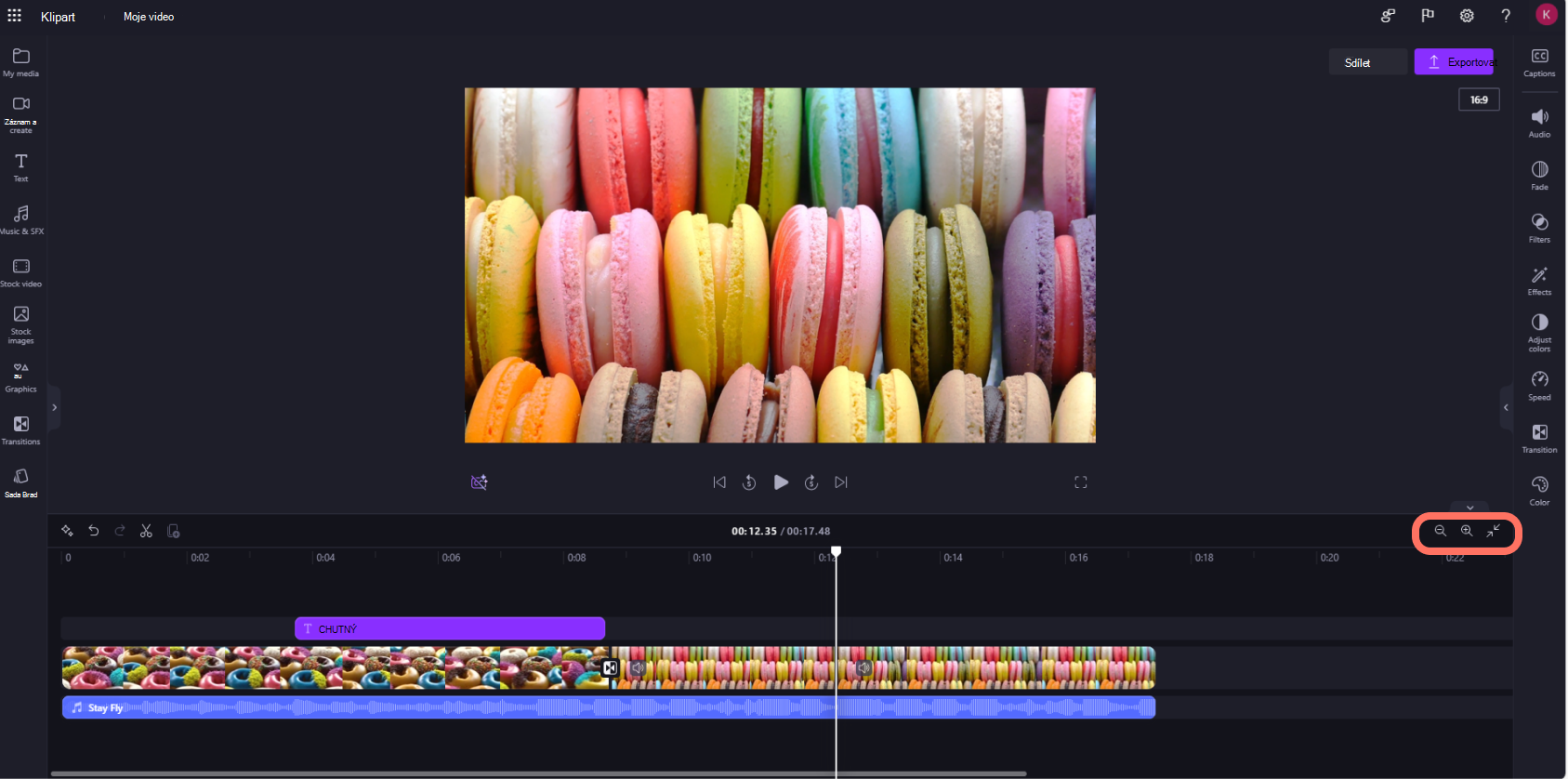
-
Pokud chcete oříznout, přizpůsobit a získat přístup k dalším nástrojům pro úpravy, použijte plovoucí panel nástrojů. Klikněte na svůj prostředek na časové ose a pak klikněte na některou možnost na plovoucím panelu nástrojů. Tlačítko se třemi tečkami zobrazí možnosti otočení, překlopení a obrázku v obrázku.
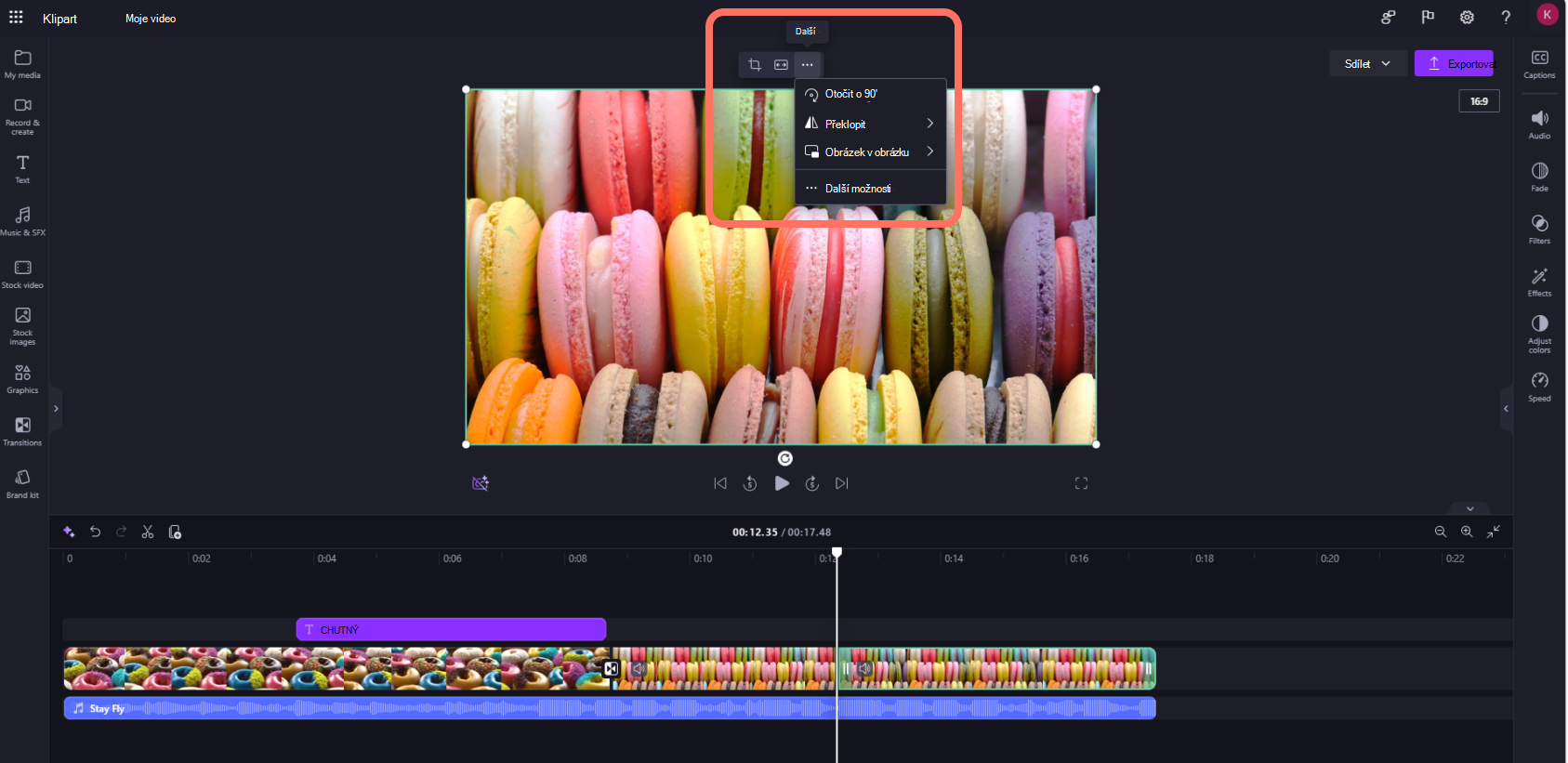
-
Pokud chcete přidat slábnutí, filtry,efekty, upravit barvy, rychlost a hlasitost, použijte panel vlastností.

-
Pokud chcete do videa přidat text, klikněte na panelu nástrojů na kartu Text a přetáhněte textový asset na časovou osu nad videem. Pomocí textové karty na panelu vlastností můžete text upravit a přizpůsobit.
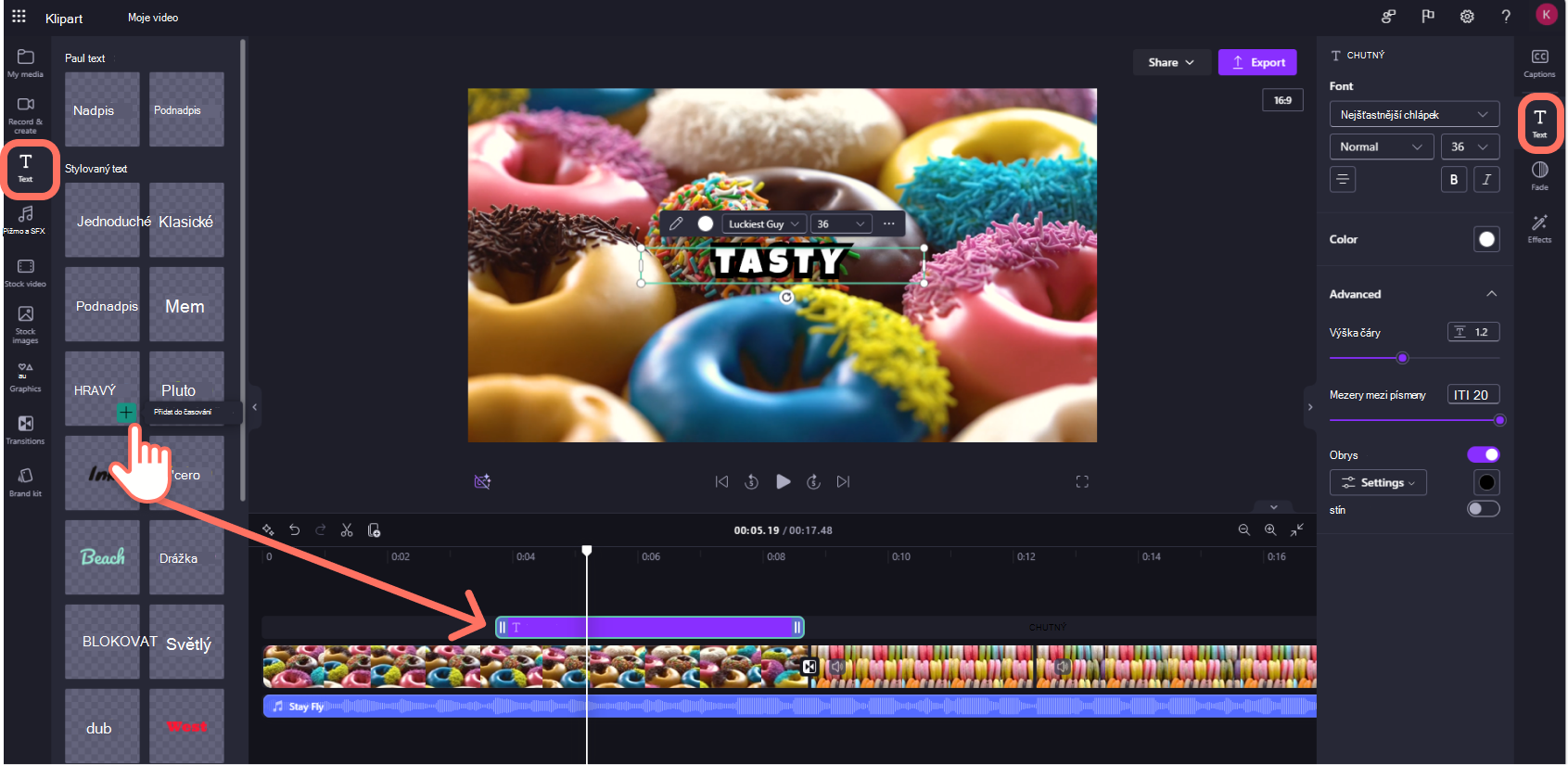
-
Pokud chcete přidat videa z fotobanky, klikněte na panelu nástrojů na kartu stock video. Přetáhněte video z fotobanky na časovou osu.

-
Pokud chcete přidat obrázky z fotobanky, klikněte na panelu nástrojů na kartu Obrázek z fotobanky. Přetáhněte obrázek z fotobanky na časovou osu.

-
Pokud chcete exportovat video, klikněte na tlačítko exportu a zvolte rozlišení videa. Vyberte 480p, 720p, 1080p a 4K.
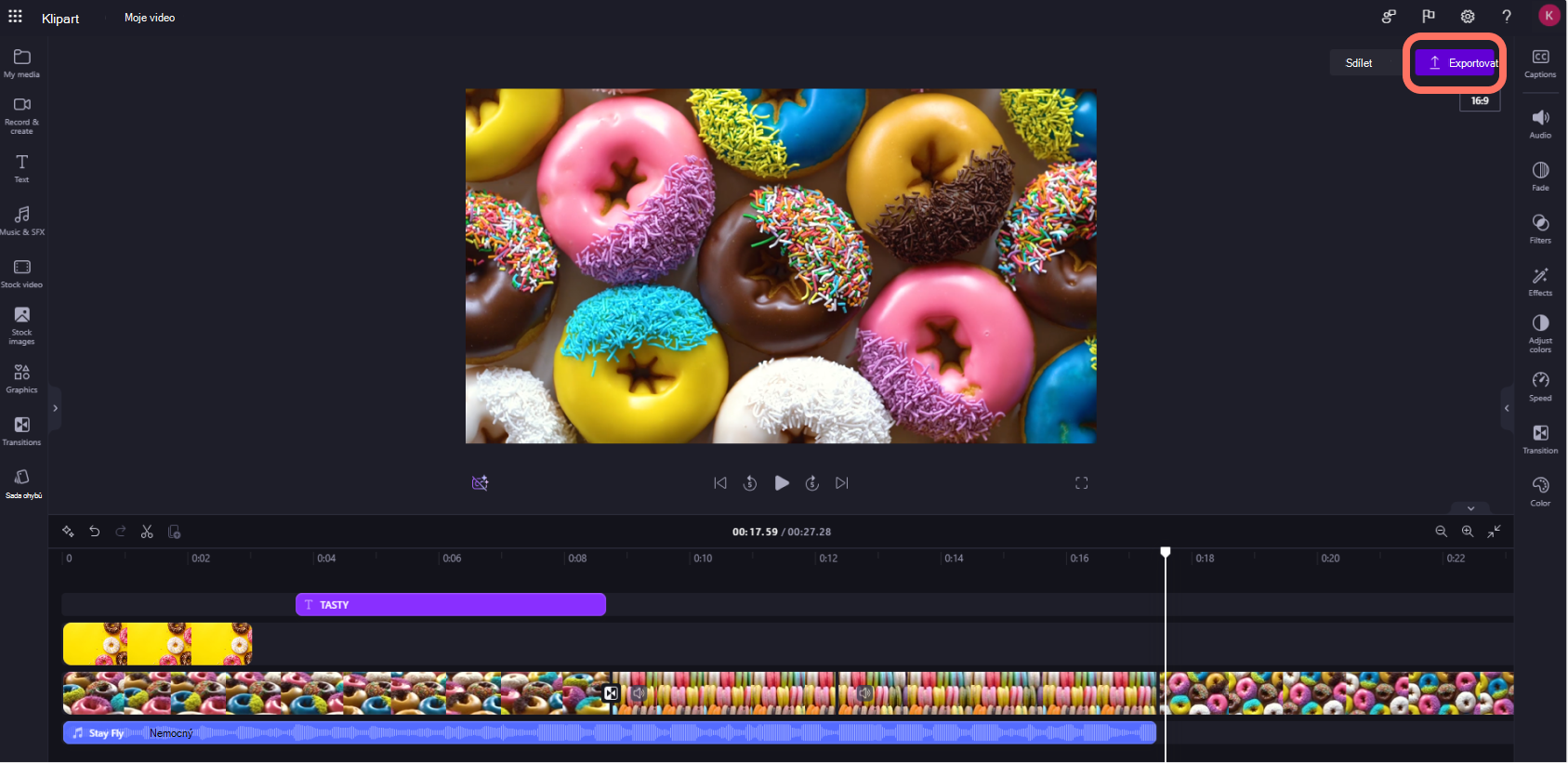
-
Pokud chcete video znovu otevřít, vyberte svůj projekt na domovské stránce. Video se automaticky otevře tam, kde jste skončili. Videa, která upravujete, se automaticky ukládají při práci, takže před ukončením není nutné je ukládat.
-
Mějte na paměti, že je DŮLEŽITÉ zachovat zdrojové video, obrázky a zvukové soubory – tj. původní soubory, které jste přidali. Clipchamp nenahraje vaše videa na server ke zpracování. Místo toho je zpracovává místně ve vašem počítači. K dosažení tohoto cíle využívá moderní technologie, které jí umožňují běžet trochu jako hybrid mezi online a desktopovou aplikací. Díky této jedinečné technologii jsou Clipchamp rychlé a soukromé. Budete ale muset zajistit, aby se soubory neodebraly ze složky assets projektu na OneDrivu nebo SharePointu. V opačném případě můžete být vyzváni k opětovnému propojení souborů – proto neodstraňovat originály.










