Pruhy Ganttova diagramu vypadají jednoduše, ale s tím, jak se projekty zkompilují, můžou být matoucí. Přizpůsobení pruhů na Zobrazení Ganttův diagram je často první věcí, kterou projektový manažer udělá, aby v projektu vytvořil přehlednost a pomohl rychle odhalit problémové oblasti.
Přehled formátování zobrazení Ganttova diagramu
Zobrazení Ganttova diagramu umožňují na první pohled zobrazit informace o úkolu a sloupce a řádky s odpovídajícími pruhy podél časové osy. Část těchto zobrazení grafu v Projectu si můžete přizpůsobit tak, aby lépe vyhovovala vašim potřebám. Můžete například změnit způsob zobrazení mimopracovního času nebo můžete chtít naformátovat zobrazení Ganttova diagramu, abyste mohli rychle identifikovat konkrétní úkoly, nebo můžete přidat text do konkrétních pruhů, abyste je mohli identifikovat.
Mějte na paměti, že změny, které uděláte v jednom zobrazení Ganttova diagramu, nezmění vzhled jiného zobrazení Ganttova diagramu.
V tomto článku
Změna barvy, obrazce nebo vzorku pruhů Ganttova diagramu
Pokud chcete upoutání pozornosti na pruhy úkolů v zobrazení Ganttova diagramu, jako je milník nebo souhrnný úkol, můžete změnit jejich barvu, tvar nebo vzorek tak, aby se oddělily od ostatních pruhů určitého typu.
-
Použití zobrazení Ganttova diagramu
-
Poklikáním kamkoli do části grafu v zobrazení Ganttova diagramu (ale ne na jednotlivé pruhy) zobrazíte okno Styly pruhů.
-
Ve sloupci Název vyberte typ Pruh Ganttova diagramu (například Úkol nebo Průběh), který chcete formátovat, a pak vyberte kartu Pruhy .
Pokud se typ pruhu Ganttova diagramu v tabulce nezobrazuje, můžete vytvořit nový pruh Ganttova diagramu pro požadovaný typ úkolu.
-
V části Start, Middle a End vyberte obrazce, typy nebo vzorky a barvy pruhu.
Některé kategorie mají pouze počáteční obrazec (například Milník ), zatímco jiné kategorie mají obrazec zahájení, prostřední pruh a koncový obrazec (například souhrnné úkoly).
-
Kliknutím na OK uložte provedené změny.
Tip: Pokud chcete zvýraznit jeden pruh Ganttova diagramu změnou jeho formátování, klikněte pravým tlačítkem myši na pruh a vyberte barvu výplně.
Rychlá změna pruhů Ganttova diagramu pomocí stylu
Předdefinovaný styl můžete snadno použít na všechny pruhy v zobrazení Ganttova diagramu.
-
Použití zobrazení Ganttova diagramu Vyberte kartu Formát Ganttova diagramu, která se zobrazí nad pásem karet.
-
Vyberte styl ve skupině Styl Ganttova diagramu.
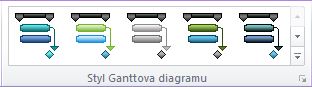
Styl se okamžitě použije na všechny pruhy v zobrazení.
Vytvoření nového typu pruhu Ganttova diagramu
Pokud chcete vybrat konkrétní Úkol kategorii, která není reprezentovaná vlastním pruhem Ganttova diagramu, můžete vytvořit nový styl pruhu Ganttova diagramu. Můžete například vytvořit typ pruhu Ganttova diagramu, který zobrazí dostupnou časovou rezervu nebo upozorní na zpožděné úkoly.
Tip: Hvězdička (*) před názvem úkolu znamená, že styl pruhu se při tisku projektu pomocí tohoto zobrazení nezobrazí v legendě.
-
Použití zobrazení Ganttova diagramu
-
Poklikáním kamkoli do části grafu v zobrazení Ganttova diagramu (ale ne na jednotlivé pruhy) zobrazíte okno Styly pruhů.
-
V seznamu Pruh Ganttova diagramu vyberte řádek pod místem, kam chcete vložit nový styl pruhu Ganttova diagramu, a pak vyberte Vložit řádek.
-
Do sloupce Název nového řádku zadejte název nového stylu pruhu.
-
Ve sloupci Zobrazit pro úkoly na novém řádku zadejte nebo vyberte typ úkolu, který má panel představovat.
Pokud chcete vyloučit úkoly s určitým typem pruhu, zadejte před typ úkolu. Můžete například definovat typ pruhu jako ne milník , aby se zobrazily jenom úkoly, které nejsou úkoly milníku.
Pokud chcete zobrazit pruh Ganttova diagramu pro úkoly více typů (například úkoly, které jsou milníky a kritické), zadejte za kategorii úkolu do textového pole čárku (,) a do pole Zobrazit pro úkoly zadejte nebo vyberte druhou kategorii úkolu.
-
Ve sloupcích Od a Do zadejte nebo vyberte pole, která chcete použít k umístění počátečního a cílového bodu nového pruhu Ganttova diagramu.
Pokud chcete vytvořit symbol, který představuje jedno datum, zadejte nebo vyberte stejné pole ve sloupcích Od a Do .
-
Vyberte kartu Pruhy a pak v části Start, Middle a End vyberte obrazce, vzorky nebo typy a barvy pruhu.
Tip: Pokud chcete ušetřit čas, můžete zkopírovat existující styl pruhu Ganttova diagramu s mnoha požadovanými atributy a vložit ho na požadované místo. Uděláte to tak, že v dialogovém okně Styly pruhů vyberete řádek, který chcete zkopírovat, a pak vyberete Vyjmout řádek. Výběrem možnosti Vložit řádek obnovte řádek vyjmutí, vyberte řádek nad tím, kam chcete zkopírovaný řádek vložit, znovu vyberte Vložit řádek a pak upravte kopii.
Přidání textu do pruhů Ganttova diagramu
Do pruhů v zobrazení Ganttova diagramu můžete přidat konkrétní informace o projektu, jako jsou názvy úkolů, názvy zdrojů, procenta dokončení a data zahájení.
Ve většině případů budete chtít přidat text k určitým typům pruhů Ganttova diagramu.
-
Použití zobrazení Ganttova diagramu
-
Poklikáním kamkoli do části grafu v zobrazení Ganttova diagramu (ale ne na jednotlivé pruhy) zobrazíte okno Styly pruhů.
-
V tabulce vyberte typ pruhu Ganttova diagramu (například Úkol nebo Průběh), do kterého chcete přidat text, a pak vyberte kartu Text .
-
Do polí Vlevo, Vpravo, Nahoře, Dole a Uvnitř zadejte nebo vyberte pole obsahující data, která chcete zobrazit na panelu Ganttova diagramu.
Pokud chcete přidat text, který je pro každý úkol jedinečný, zadejte nebo vyberte vlastní textové pole, například Text1, Text2 nebo Text3. Text, který zadáte do těchto polí z jiných zobrazení, se automaticky přidá do pruhů Ganttova diagramu.
Můžete také přidat text na konkrétní panel Ganttova diagramu.
-
Poklikejte na jeden pruh v části grafu zobrazení Ganttova diagramu, ale ne v prostoru mezi pruhy.
-
V dialogovém okně Formát pruhu vyberte kartu Text pruhu .
-
Do polí Vlevo, Vpravo, Nahoře, Dole a Uvnitř zadejte nebo vyberte pole obsahující data, která chcete zobrazit na panelu Ganttova diagramu.
Pokud chcete přidat text, který je pro každý úkol jedinečný, zadejte nebo vyberte vlastní textové pole, například Text1, Text2 nebo Text3. Text, který zadáte do těchto polí z jiných zobrazení, se automaticky přidá do pruhů Ganttova diagramu. Do pruhů Ganttova diagramu nelze přidat jednotlivé texty bez zadání textu do vlastních textových polí.
-
Pokud chcete změnit formát kalendářních dat u pruhů Ganttova diagramu, vyberte rozložení na pásu karet Formát Ganttova diagramu a pak v rozevírací nabídce Formát data vyberte požadovaný formát data.
-
Vyberte další pruhy a přidejte do nich informace o projektu. Dávejte pozor, abyste ukazovali na pruhy a ne na prostor, který je obklopuje. Pokud se pro každý úkol zobrazí více pruhů, můžete výběrem možnosti Pruh ve skupině Styly pruhů zobrazit pouze informace o horním pruhu.
Změna výšky pruhů Ganttova diagramu
Pokud chcete pruhy v Diagram části zobrazení Ganttova diagramu snadněji kontrolovat, můžete upravit výšku pruhů Ganttova diagramu.
-
Použití zobrazení Ganttova diagramu Nad pásem karet se zobrazí karta Formát Ganttova diagramu.
-
Vyberte Rozložení.
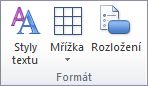
Tip: Můžete také poklikáním na část grafu zobrazení Ganttova diagramu, ale ne na jednotlivé pruhy.
-
V rozevírací nabídce Výška pruhu vyberte požadovanou velikost bodu.
Změna vzhledu spojnic mezi pruhy Ganttova diagramu
Když propojíte úkoly, Project zobrazí čáry propojení v zobrazení Ganttova diagramu, které zobrazují Závislosti mezi úkoly propojených úkolů. Můžete změnit způsob zobrazení čar propojení nebo je skrýt.
-
Použití zobrazení Ganttova diagramu Nad pásem karet se zobrazí karta Formát Ganttova diagramu.
-
Vyberte Rozložení.
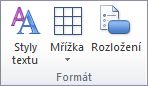
Tip: Můžete také poklikáním na spojnici mezi úkoly v části zobrazení Ganttova diagramu, ale ne na jednotlivých prucích.
-
V části Odkazy vyberte typ linky, který chcete použít. Pokud zvolíte první typ propojení, řádky propojení se nezobrazí.
Poznámka: Pokud chcete změnit vztah mezi úkoly (například změnit závislost úkolu dokončení-zahájení na závislost úkolu zahájení-zahájení), musíte změnit typ závislosti úkolu.










