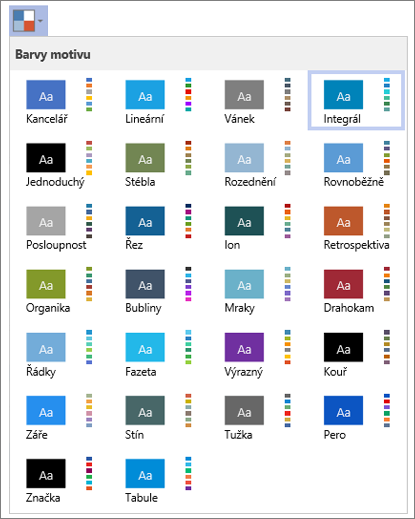Motiv v Visio je sada barev a efektů, které můžete u výkresu použít jediným kliknutím. Motivy představují rychlý způsob, jak dosáhnout profesionálního vzhledu výkresů.
Použitím motivu můžete změnit barvy všech obrazců (nebo některých obrazců) najednou.
Aplikovat motiv
-
Na kartě Návrh klikněte ve skupině Motivy na šipku Další

-
Podržením ukazatele myši na motivu zobrazíte náhled stránky výkresu.
-
Kliknutím motiv použijte.
Kliknutím na motiv ho použijete buď na aktuální stránce, nebo na všech stránkách ve výkresu, podle toho, jak je nastavena příslušná možnost. Chcete-li nastavení změnit, klikněte na motiv pravým tlačítkem myši a pak klikněte na příkaz Použít pro aktuální stránku nebo Použít u všech stránek.
Rychlé tipy:
-
Chcete-li aktuální motiv odebrat ze všech obrazců, klikněte na kartě Návrh ve skupině Motivy na položku Bez motivu.
-
Chcete-li motiv odebrat z vybraných obrazců, klikněte na kartě Domů ve skupině Styly obrazců na položku Odebrat.
-
Některé motivy také obsahují barvu pozadí. Chcete-li použít motiv včetně nové barvy pozadí, klikněte na kartě Návrh ve skupině Pozadí na položku Pozadí a vyberte požadovanou možnost.
-
Pokud nechcete, aby se barva pozadí motivu zobrazovala při tisku, klikněte na Soubor > Tisk > Vytisknout všechny stránky (nebo na první tlačítko v části Nastavení) a potom klikněte na Bez pozadí.
-
Po použití motivu bude daný motiv použit u všech obrazců přidaných do výkresu. Chcete-li tuto funkci dočasně zakázat, klikněte ve skupině Motivy na tlačítko Další

Zabránění ovlivnění obrazce motivem
Možná nebudete chtít motiv použít u všech obrazců ve výkresu. Máte-li ve výkresu například dopravní značku, pravděpodobně nebudete chtít, aby byla při použití motivu změněna barva nebo vzorek její výplně.
Chcete-li zabránit použití motivů u určitého obrazce, můžete je u tohoto obrazce zakázat nebo obrazec chránit před barvami či efekty motivu.
Zabránění použití motivu na obrazec
-
Vyberte obrazec.
-
Na kartě Domů klikněte ve skupině Styly obrazců na další

Použití barvy textu, čáry nebo výplně, která se s motivem nemění
-
Vyberte obrazec.
-
Proveďte jednu z následujících akcí:
-
Na kartě Domů klikněte ve skupině Styly obrazce na Výplň nebo Čára a potom vyberte barvu v části Standardní barvy.
-
Na kartě Domů klikněte ve skupině Písmo na tlačítko

-
Viz také
Použití motivu a barvy motivu u diagramu
-
Otevřete diagram pro úpravy.
-
Na pásu karet vyberte Návrh > Motivy

-
Vyberte ze seznamu některý motiv.
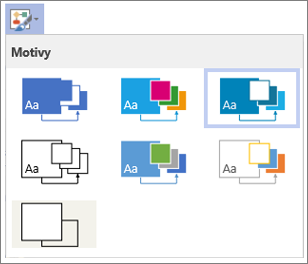
-
Na pásu karet vyberte Návrh > Barvy motivu

-
Vyberte ze seznamu barevnou variantu motivu.