Pás karet – pruh v horní části okna programu, který obsahuje skupiny příkazů – je součástí Fluent systému Microsoft Office. Fluent systému Office poskytuje jednu domovskou stránku pro příkazy v Access.
Když začnete vytvářet pokročilejší aplikace s Access, můžete se rozhodnout, že chcete přizpůsobit pás karet Fluent Office, aby se aplikace snadněji používala. Můžete například skrýt některé nebo všechny výchozí karty, aby uživatelé nemohli používat určité příkazy, a můžete vytvořit nové vlastní karty obsahující pouze příkazy, které chcete mít k dispozici.
Ve všech aplikacích Microsoft Office, které používají Fluent systému Office, můžete k přizpůsobení pásu karet použít jazyk XML (Extensible Markup Language). Proto jsou užitečné některé základní znalosti XML. Tento článek nepopisuje koncepty XML, ale poskytuje základní postup přizpůsobení pásu karet a několik příkladů XML, které můžete upravit podle svých potřeb.
Tento článek se zaměřuje na vytváření vlastních pásů karet pomocí XML. Pokud chcete stávající pásy karet upravit pomocí předdefinovaných nástrojů, přečtěte si článek Přizpůsobení pásu karet v Office.
V tomto článku
Vysvětlení technik přizpůsobení pásu karet
V Access přizpůsobíte pás karet vytvořením vlastního kódu XML a následným přidáním kódu nebo nastavením vlastností databáze, které accessu při vytváření pásu karet přidají pokyn, aby tento kód XML použil. Kód XML můžete použít ke skrytí existujících karet a k přidání nových karet, skupin příkazů a příkazů. Postupy v tomto článku ukazují, jak přidat příkazy, které jsou integrované v Accessu (například Najít, Seřadit a Uložit), a jak přidat příkazy, které spouští makra Accessu, která jste napsali sami.
Existuje několik míst, kam můžete xml uložit, ale jednou z nejjednodušších metod je jeho uložení do systémové tabulky v aktuální databázi. Tento proces zahrnuje vytvoření systémové tabulky s názvem USysRibbons, přidání kódu XML pásu karet do této tabulky a následné určení, zda se vlastní pás karet zobrazuje pro databázi jako celek nebo pro konkrétní formulář nebo sestavu. Můžete definovat více vlastních pásů karet – jeden pro celou aplikaci a další pásy karet pro jednotlivé formuláře nebo sestavy v databázi.
Create a použití vlastního pásu karet
Následující části obsahují podrobné postupy pro vytvoření a použití vlastního pásu karet.
Než začnete
Zobrazení systémových tabulek v navigačním podokně Ve výchozím nastavení se systémové tabulky v navigačním podokně nezobrazují, takže musíte nejprve změnit nastavení v dialogovém okně Možnosti navigace , abyste viděli tabulku USysRibbons po jejím vytvoření. Postupujte takto:
-
Otevřete databázi v Accessu, klikněte pravým tlačítkem na navigační panel v horní části navigačního podokna a potom v místní nabídce klikněte na Možnosti navigace .
-
V dialogovém okně Možnosti navigace v části Možnosti zobrazení zaškrtněte políčko Zobrazit systémové objekty a potom klikněte na OK.
Systémové tabulky Accessu se zobrazí v navigačním podokně.
Povolení zobrazení chybových zpráv uživatelského rozhraní doplňku Chybové zprávy jsou cenným zdrojem informací při vytváření xml přizpůsobení pásu karet a řešení souvisejících potíží, proto je vhodné, aby je Access zobrazoval. Postupujte takto:
-
Klikněte na Soubor > Možnosti.
-
Klikněte na Nastavení klienta.
-
V části Obecné zaškrtněte políčko Zobrazit chyby uživatelského rozhraní doplňku a potom klikněte na OK.
Create systémové tabulky USysRibbons
Tento postup slouží k vytvoření systémové tabulky USysRibbons. Později tuto tabulku použijete k uložení kódu XML přizpůsobení pásu karet.
-
Na kartě Create klikněte ve skupině Tabulky na Návrh tabulky.
-
Do tabulky přidejte následující pole. Nezapomeňte zadat názvy polí přesně podle obrázku.
Název pole
Type (Typ)
Velikost pole
ID
Automatické číslo
Dlouhé celé číslo
Název pásu karet
Text
255
RibbonXml
Memo
-
Pokud chcete, můžete do této tabulky přidat další pole, například pole Komentáře, které popisuje funkci XML pásu karet.
-
Vyberte pole ID . Na kartě Návrh ve skupině Nástroje klikněte na položku Primární klíč.
-
Na panelu nástrojů Rychlý přístup klikněte na Uložit nebo stiskněte ctrl+S. Pojmenujte novou tabulku USysRibbons.
Přidání XML přizpůsobení pásu karet do tabulky USysRibbons
Pro účely tohoto příkladu předpokládejme, že chcete uživatelům databáze zabránit v používání jakéhokoli nástroje na kartě Create. Kromě toho chcete vytvořit novou kartu s názvem Vlastní karta s příkazem Vložit, jak je znázorněno na následujícím obrázku.
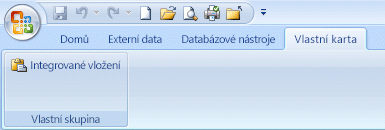
Xml v následujícím postupu vytvoří tuto konfiguraci.
-
V navigačním podokně klikněte pravým tlačítkem na tabulku USysRibbons a potom v místní nabídce klikněte na Zobrazení datového listu .
-
Přidejte do tabulky následující data. Ukázku XML z tohoto článku můžete zkopírovat a vložit přímo do tabulky.
ID
Název pásu karet
RibbonXML
(automatické číslo)
Moje karta
<customUI xmlns="http://schemas.microsoft.com /office/2006/01/customui"> <ribbon startFromScratch="false"> <tabs> <tab idMso="TabCreate" visible="false" /> <tab id="dbCustomTab" label="A Custom Tab" visible="true"> <group id="dbCustomGroup" label="A Custom Group"> <control idMso="Paste" label="Built-in Paste" enabled="true"/> </group> </tab> </tabs> </ribbon> </customUI> -
Tento KÓD XML nejprve instruuje Access, aby nezačínaly úplně od začátku – to znamená, že má Access zobrazovat výchozí karty pásu karet. Pak accessu řekne, aby skrýval jenom jednu z výchozích karet (kartu Create). Nakonec vytvoří novou kartu pásu karet s názvem Vlastní karta, přidá na ni skupinu příkazů s názvem Vlastní skupina a přidá do ní příkaz Vložit. Další informace o tomto příkladu a o tom, jak ho přizpůsobit vašim potřebám, najdete v části Vysvětlení příkladu XML.
-
Zavřete tabulku USysRibbons a pak zavřete a znovu otevřete databázi.
Použití vlastního pásu karet
Když je teď vlastní soubor XML pásu karet uložený v tabulce, udělejte jednu z následujících věcí – podle toho, jestli chcete pás karet použít pro celou databázi nebo pro konkrétní formulář nebo sestavu.
-
Použití vlastního pásu karet na celou databázi
-
Klikněte na Soubor > Možnosti.
-
Klikněte na Aktuální databáze, v části Možnosti pásu karet a panelu nástrojů vyberte seznam Název pásu karet a potom klikněte na požadovaný pás karet – v tomto případě Moje karta.
-
Klikněte na OK.
-
-
Použití vlastního pásu karet u určitého formuláře nebo sestavy
-
V navigačním podokně klikněte pravým tlačítkem na formulář nebo sestavu, u které chcete použít vlastní pás karet, a potom v místní nabídce klikněte na Návrhové zobrazení .
-
Pokud není zobrazen seznam vlastností, zobrazte jej stisknutím klávesy F4.
-
V horní části seznamu vlastností v části Typ výběru ověřte, že je v seznamu vybraný typ objektu (Formulář nebo Sestava).
-
Na kartě Ostatní v seznamu vlastností klikněte na seznam Název pásu karet a potom klikněte na pás karet, který chcete zobrazit při otevření formuláře nebo sestavy (v tomto případě Moje karta).
-
Na panelu nástrojů Rychlý přístup klikněte na Uložit nebo stiskněte ctrl+S.
-
Zavřete formulář nebo sestavu a poklikáním na ni v navigačním podokně ji znovu otevřete.
Zobrazí se pás karet, který jste vybrali.
-
Po ověření správného fungování vlastního pásu karet můžete systémové tabulky znovu skrýt následujícím způsobem:
-
Klikněte pravým tlačítkem na navigační panel v horní části navigačního podokna a potom v místní nabídce klikněte na Možnosti navigace .
-
V dialogovém okně Možnosti navigace v části Možnosti zobrazení zrušte zaškrtnutí políčka Zobrazit systémové objekty a potom klikněte na OK.
Obnovení výchozího pásu karet
Pokud chcete přestat používat vlastní pás karet a obnovit výchozí pás karet, použijte jeden z následujících postupů v závislosti na tom, jestli vlastní pás karet používá celá aplikace nebo konkrétní formulář nebo sestava.
Obnovení výchozího pásu karet na úrovni aplikace
-
Klikněte na Soubor > Možnosti.
-
Klikněte na Aktuální databáze a potom v části Možnosti pásu karet a panelu nástrojů odstraňte obsah pole Název pásu karet .
-
Zavřete databázi a znovu ji otevřete.
Access zobrazí výchozí karty pásu karet. Kód XML pásu karet zůstane v tabulce USysRibbons, dokud ho neodstraníte, takže pokud chcete obnovit vlastní pás karet, můžete to udělat tak, že nastavíte možnost Název pásu karet zpět na hodnotu, kterou obsahovala dříve.
Obnovení výchozího pásu karet pro formulář nebo sestavu
-
Otevřete formulář nebo sestavu v návrhovém zobrazení.
-
Pokud není zobrazen seznam vlastností, zobrazte jej stisknutím klávesy F4.
-
V horní části seznamu vlastností v části Typ výběru ověřte, že je v seznamu vybraný typ objektu (Formulář nebo Sestava).
-
Na kartě Ostatní v seznamu vlastností odstraňte obsah pole vlastnosti Název pásu karet .
-
Uložte, zavřete a znovu otevřete formulář nebo sestavu.
Kód XML pásu karet zůstane v tabulce USysRibbons, dokud ho neodstraníte, takže pokud chcete obnovit vlastní pás karet, můžete to udělat tak, že nastavíte hodnotu ve vlastnosti Název pásu karet zpět na hodnotu, kterou obsahovala dříve.
Vysvětlení příkladu XML
Tady je příklad XML, který byl použit dříve v tomto článku, a ilustrace vlastního pásu karet, který vytvořil.
|
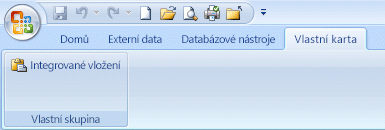
V tomto příkladu nastaví druhý řádek XML atribut startFromScratch na False. Nastavením hodnoty na False (Nepravda) zajistíte, že Access ponechá všechny existující karty beze změny a přidá všechny nové karty napravo od existujících karet. Nastavením tohoto atributu na hodnotu True odeberete všechny existující karty a zobrazí se pouze ty, které vytvoříte v souboru XML. I když nastavíte atribut startFromScratch na False, můžete skrýt jednotlivé karty. To ukazuje čtvrtý řádek XML, který skryje integrovanou kartu Create. Zbývající řádky vytvoří vlastní kartu a vlastní skupinu a pak pomocí následujícího řádku XML přidejte do skupiny integrovaný příkaz Vložit .
|
<control idMso="Paste" label="Built-in Paste" enabled="true"/> |
Přidání dalších skupin nebo ovládacích prvků na vlastní pás karet Na pás karet můžete přidat další skupiny a ovládací prvky přidáním podobných řádků XML a nahrazením různých hodnot idMso a popisků . Chcete-li například vytvořit ovládací prvek, který exportuje aktuálně vybraný objekt do aplikace Excel, použijte následující kód XML.
|
<control idMso="ExportExcel" label="Export to Excel" enabled="true"/> |
Chcete-li přidat ovládací prvek do stejné skupiny jako příkaz Vložit , vložte nový řádek XML bezprostředně před nebo za řádek, který vytváří příkaz Vložit . Pokud chcete vytvořit novou skupinu, můžete zkopírovat, vložit a upravit xml, který vytvoří skupinu Vlastní skupina výše. Následující příklad ukazuje XML, který přidá dva ovládací prvky do vlastní skupiny.
|
Tento kód XML přidá další skupinu na vlastní kartu. Jak je znázorněno na následujícím obrázku, nová skupina obsahuje dva ovládací prvky – jeden, který inicializuje operaci importu z Excelu, a druhý, který inicializuje operaci exportu do Excelu.

Poznámka: Každá hodnota ID skupiny a id karty na vlastním pásu karet musí být jedinečná.
Zjištění hodnoty idMso příkazu Pokud chcete zjistit hodnotu idMso integrovaného příkazu, použijte následující postup:
-
Klikněte na Soubor > Možnosti.
-
Klikněte na Přizpůsobit pás karet nebo Panel nástrojů Rychlý přístup.
-
Přesuňte ukazatel myši na položku, o které chcete získat informace. Access zobrazí hodnotu idMso ovládacího prvku v popisu v závorkách.
Přidání příkazu ke spuštění accessového makra K vlastnímu pásu karet můžete přidat ještě větší flexibilitu tím, že přidáte příkazy, které spouští makra Accessu. Předpokládejme například, že jste vytvořili makro s názvem MyMacro. Pokud chcete na pás karet přidat příkaz, který spustí makro, přidejte do xml následující řádek.
|
<button id="RunMyMacro" label="Run My Macro" onAction="MyMacro"/> |
Chcete-li přidat ovládací prvek do stejné skupiny jako příkaz Vložit v předchozím příkladu, vložte nový řádek XML bezprostředně před nebo za řádek, který vytvoří příkaz Vložit . Následující příklad ukazuje XML, který přidává příkaz.
|










