Formátovaný text v accessové databázi můžete uložit pomocí pole Dlouhý text (označovaného také jako Memo) a nastavením vlastnosti TextFormat pole na RichText. Můžete například nastavit text jako tučný nebo podtržený, použít různá písma na jednotlivá slova nebo znaky a změnit barvy textu. Formátování můžete použít pro celý obsah pole nebo jeho část, když se pole zobrazí v datovém listu, a to úpravou pole prostřednictvím vázaného ovládacího prvku ve formuláři nebo sestavě.
V tomto článku
Co je formát RTF?
Formát RTF je text, který je formátovaný běžnými možnostmi formátování, jako je tučné písmo a kurzíva, které nejsou u prostého textu k dispozici. Data můžete formátovat pomocí běžných nástrojů pro formátování, jako je pás karet a minipanel nástrojů. Access na pozadí použije na vaše data formátovací kód HTML (Hypertext Markup Language). Access používá KÓD HTML, protože poskytuje větší úroveň kompatibility s poli s formátovanými texty uloženými v sharepointových seznamech.
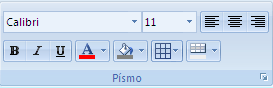
Access ukládá formátovaný text pomocí datového typu Dlouhý text, což je jediný datový typ, který má integrovanou podporu pro formát RTF. Chcete-li vytvořit pole pro ukládání formátovaného textu, vytvořte pole Dlouhý text a potom nastavte vlastnost TextFormat daného pole na RichText. Jsou to dvě možné hodnoty:
-
RichText Umožňuje formátovaný text a je uložen a interpretován jako formátovaný kód HTML.
-
Nešifrovaném Umožňuje prostý text a je interpretován jako prostý text.
Vlastnost TextFormat pro pole Dlouhý text v tabulce v zobrazení datových listů a návrhovém zobrazení. Po uložení formátovaného textu do pole Dlouhý text ho můžete zobrazit ve formuláři nebo sestavě pomocí ovládacího prvku textové pole. Ovládací prvek Textové pole má TextFormat vlastnost, která dědí jeho počáteční hodnotu z TextFormat vlastnost pole Dlouhý text. U ovládacího prvku textového pole však můžete změnit vlastnost TextFormat .
Následující tabulka uvádí podporované možnosti formátování textu ve formátu RTF:
|
Ikona |
Možnost |
Popis |
|
|
Název písma |
Vybere jiný typ písma. |
|
|
Velikost písma |
Vybere velikost písma. |
|
|
Tučné |
Nastaví vybraný text na tučné písmo. Pokud je text už tučný, tučné písmo se odebere. |
|
|
Kurzíva |
Nastaví vybraný text na kurzívu. Pokud je text už kurzíva, kurzíva se odebere. |
|
|
Podtržení |
Podtrží text. Pokud už je text podtržený, odebere podtržení. |
|
|
Zarovnání doleva |
Zarovná text k levému okraji. |
|
|
Zarovnání na střed |
Zasadí text na okraj. |
|
|
Zarovnat doprava |
Zarovná text k pravému okraji. |
|
|
Číslování |
Začíná číslování odstavců. Číslo se zobrazí před každým odstavcem. |
|
|
Odrážky |
Začíná umístění odrážky před každý odstavec. |
|
|
Barva písma |
Vybere barvu popředí písma. |
|
|
Barva zvýraznění textu |
Text bude vypadat, jako by byl označen perem zvýrazňovače. |
|
|
Zmenšení odsazení |
Zmenší odsazení odstavce. |
|
|
Zvětšení odsazení |
Zvětšuje odsazení odstavce. |
|
|
Zleva doprava: |
Vyplní ovládací prvek zleva doprava. |
|
|
Zprava doleva: |
Vyplní ovládací prvek zprava doleva. |
Create pole s formátovaným textem
Pole s formátovaným textem můžete vytvořit v zobrazení datového listu tabulky nebo návrhovém zobrazení.
V zobrazení Datový list
-
Otevřete tabulku v zobrazení datového listu.
-
Vyberte Přidat kliknutím a pak v seznamu vyberte Dlouhý text .
-
Poklikejte na záhlaví pole a zadejte smysluplný název nového pole.
-
Uložte změny.
V návrhovém zobrazení
-
Otevřete tabulku v návrhovém zobrazení.
-
V návrhové mřížce tabulky vyhledejte první prázdný řádek. Potom do sloupce Název pole zadejte název pole.
-
Ve sloupci Datový typ vyberte Dlouhý text.
-
Ve skupinovém rámečku Vlastnosti pole klikněte na kartu Obecné.
-
Klikněte do pole Formát textu a vyberte FORMÁT RTF.
-
Uložte změny.
Změna pole na formát RTF
-
Otevřete tabulku obsahující pole v návrhovém zobrazení.
-
V návrhové mřížce tabulky klikněte na pole Dlouhý text, které chcete změnit na formát RTF.
-
Ve skupinovém rámečku Vlastnosti pole klikněte na kartu Obecné.
-
Klikněte na pole Formát textu a vyberte FORMÁT RTF.
-
Uložte změny.
Změna pole formátovaného textu na prostý text
Důležité: Když změníte pole z formátovaného textu na prostý text, Access vás vyzve s upozorněním, že se odebere veškeré formátování. Po použití změny u prostého textu a uložení tabulky nelze změnu vrátit zpět.
-
Otevřete tabulku obsahující pole v návrhovém zobrazení.
-
V návrhové mřížce tabulky klikněte na pole Dlouhý text, které chcete změnit na formát RTF.
-
Ve skupinovém rámečku Vlastnosti pole klikněte na kartu Obecné.
-
Klikněte do pole TextFormat a vyberte Prostý text.
-
Uložte změny.
Vymažte vlastnost Pouze připojení.
Chcete-li povolit formátování rtf pro pole, ujistěte se, že je zakázaná vlastnost Pouze připojení pole. Jinak Access skryje text v poli pokaždé, když do pole umístíte kurzor, nebo v ovládacích prvcích formuláře nebo sestavy svázané s tímto polem.
Zakázání vlastnosti Pouze připojení
-
Otevřete tabulku v návrhovém zobrazení.
-
Vyberte pole Dlouhý text, které chcete změnit, a v dolní části návrháře tabulky se na kartě Obecné posuňte dolů k vlastnosti Pouze připojit .
-
Klikněte na pole vedle vlastnosti a v seznamu vyberte Ne .
-
Uložte změny.
Povolení formátování rtf pro ovládací prvky formulářů a sestav
Pokud použijete příkazy na kartě Create k vytvoření formuláře nebo sestavy a povolíte úpravy formátovaného textu pro podkladové pole Dlouhý text, výsledný ovládací prvek textového pole zdědí vlastnost Formát textu nastavenou pro pole Dlouhý text. Pokud máte data v poli Dlouhý text tabulky, zobrazí se tato data v textovém ovládacím prvku ve formuláři nebo sestavě. Při ručním přidání ovládacího prvku do formuláře nebo sestavy však Access nepovolí úpravy ve formátu RTF, a to ani v případě, že tento ovládací prvek následně svážete s polem dlouhého textu s formátováním formátovaného textu.
-
Otevřete formulář v návrhovém zobrazení.
-
Na kartě Návrh klikněte ve skupině Ovládací prvky na položku Textové pole.
-
V prázdné oblasti formuláře klikněte a tažením myši nakreslete ovládací prvek.
-
Klikněte na textovou oblast nového ovládacího prvku, klikněte pravým tlačítkem myši na textovou oblast ovládacího prvku (ne na popisek) a potom klikněte na Vlastnosti.
-
V seznamu vlastností nového ovládacího prvku klikněte na kartu Vše .
-
Klikněte na pole vlastnosti Zdroj ovládacího prvku a v seznamu vyberte pole Dlouhý text.
Ve výchozím nastavení se v seznamu zobrazují pole v tabulce, která je svázaná s vaším formulářem. Pokud se pole Dlouhý text nachází v jiné tabulce, pomocí této syntaxe výrazu vytvořte vazbu ovládacího prvku: =[název tabulky]![název pole]. Používejte hranaté závorky a vykřičník přesně podle obrázku. Do první části výrazu zadejte název tabulky a v druhé části zadejte název pole Dlouhý text. Pokud například máte tabulku s názvem Poznámky s polem Dlouhý text s názvem Compliments, zadali byste do pole vlastnosti Zdroj ovládacího prvku tento řetězec: =[Notes]![Compliments]
-
V seznamu vlastností se stále vybranou kartou Vše vyhledejte a vyberte pole vlastnosti Formát textu a pak v seznamu vyberte FORMÁT RTF .
-
Uložte změny.


























