Poznámka: Snímky obrazovky v tomto článku jsou z klipů pro osobní účty. Stejné principy platí i pro Klipchamp pro práci.
Upravte zvuk zvukového klipu až na 200 % bez obětování kvality zvuku online zdarma.
Jak zvýšit nebo snížit hlasitost videoklipu
Klikněte na video na časové ose, aby bylo zvýrazněné zeleně.

Potom klikněte na kartu Zvuk na panelu vlastností. Hlasitost videa bude automaticky 100 %. Tady můžete pomocí posuvníku hlasitosti upravit hlasitost videa až na 200 %.
Kliknutím a přetažením posuvníku hlasitosti vpravo zvýšíte číselnou hodnotu a hlasitost. Zvuk videa teď bude hlasitější. Pokud chcete video ztišit, snižte hlasitost přetažením posuvníku hlasitosti doleva.
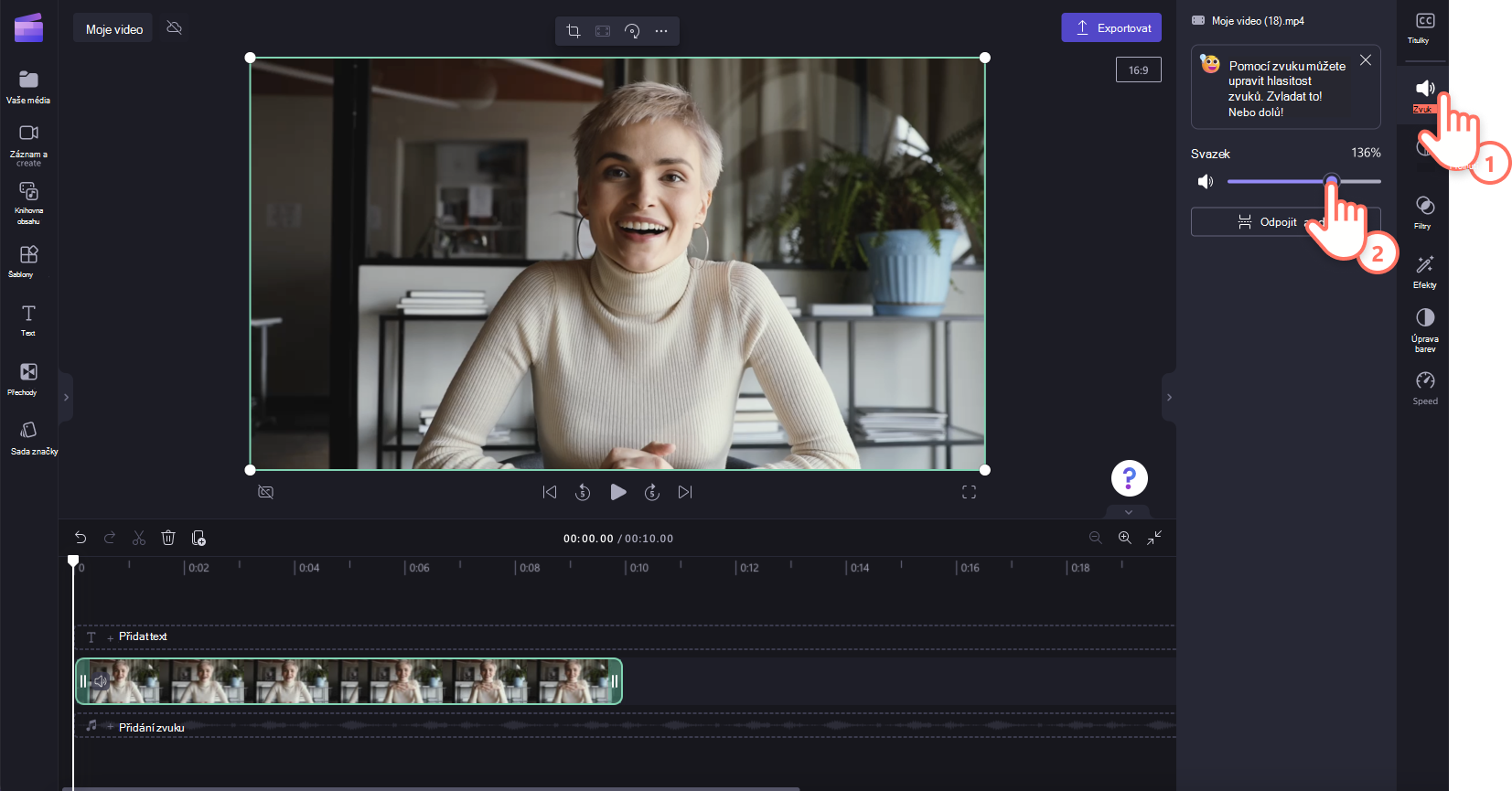
Jak upravit hlasitost zvukového klipu
Klikněte na zvukový klip na časové ose, aby byl zvýrazněný zeleně.
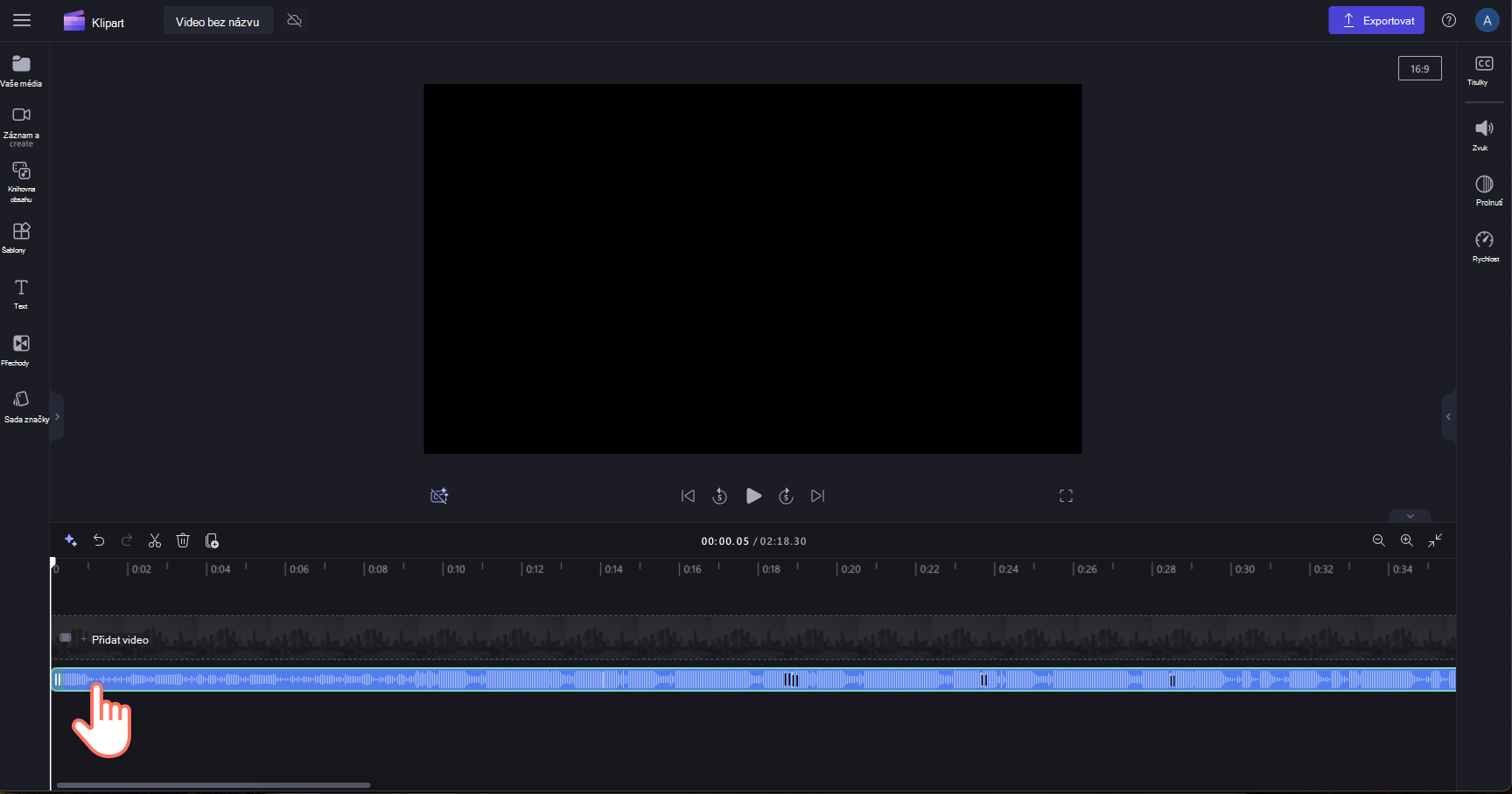
Potom klikněte na kartu Zvuk na panelu vlastností. Hlasitost zvuku se automaticky nastaví na 100 %.
Tady můžete pomocí posuvníku hlasitosti upravit hlasitost videa až na 200 %. Jednoduše přetažením posuvníku hlasitosti doprava zvýšíte číselnou hodnotu a hlasitost. Zvuk videa teď bude hlasitější.
Pokud chcete snížit hlasitost zvuku, stačí přetáhnout posuvník hlasitosti doleva.

Jak odpojit a odstranit zvuk videa
Zvuk můžete také odpojit od videa kliknutím na tlačítko odpojit zvuk. Zvuk se automaticky zobrazí pod stopou videa na časové ose. Zvukový soubor se také automaticky uloží do vašeho zařízení, abyste k němu později měli znovu přístup, například když je vyžadováno opětovné propojení multimediálních prostředků .

Pokud chcete zvuk odstranit, vyberte zvukový soubor na časové ose tak, aby byl zvýrazněný. Pak vyberte tlačítko koše nebo použijte klávesu delete na klávesnici.

Vrácení změny zpět
Videoklip nebo zvukový klip můžete kdykoli vrátit na původní hlasitost tak, že ho znovu vyberete na časové ose a posunete posuvník zpět na 100 %. Můžete také použít tlačítka Zpět a Znovu nad časovou osou na levé straně.
Přidání efektu slábnutí nebo zeslabnutí
Kromě nastavení hlasitosti zvuku, jak je popsáno výše, můžete do klipu přidat také efekt zeslabení nebo zeslabení . To je užitečné k pomalému zvýšení nebo snížení hlasitosti na začátku nebo na konci videa. Jak toho dosáhnout, zjistíte v následujícím článku: Přidání přechodů a prolnutí.










