Když ve výchozím nastavení vytvoříte nový formulář pomocí některého z nástrojů formuláře na kartě Create nebo když do formuláře přidáte pole, když je otevřený v zobrazení rozložení, access vloží textová pole a další ovládací prvky do vodítek označovaných jako rozložení. Rozložení označené oranžovou mřížkou kolem ovládacích prvků pomáhá zarovnat ovládací prvky vodorovně a svisle a dát tak formuláři jednotný vzhled. V tomto článku se dozvíte, jak přidat, odebrat nebo změnit uspořádání ovládacích prvků v rozloženích.
V tomto článku
O rozloženích
Rozložení se dodávají ve dvou variantách: tabulkové a skládané.
-
V tabulkových rozloženích jsou ovládací prvky uspořádány do řádků a sloupců, jako je tabulka, s popisky v horní části. Tabulková rozložení vždy pokrývají dvě části formuláře; podle toho, ve které části se ovládací prvky nacházejí, jsou popisky ve výše uvedeném oddílu.
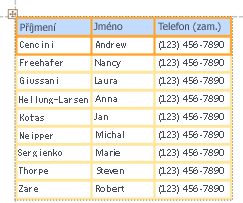
-
Ve skládaných rozloženích jsou ovládací prvky uspořádány svisle tak, jak můžete vidět na papírovém formuláři, s popiskem nalevo od každého ovládacího prvku. Skládaná rozložení jsou vždy obsažena v jednom oddílu formuláře.
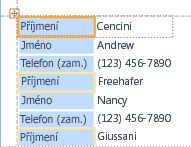
Ve formuláři můžete mít více rozložení libovolného typu. Můžete mít například tabulkové rozložení pro vytvoření řádku dat pro každý záznam a pak jedno nebo více skládaných rozložení pod nimi, která obsahují více dat ze stejného záznamu.
Create nové rozložení
Access automaticky vytvoří skládaná rozložení za některé z následujících okolností:
-
Nový formulář vytvoříte kliknutím na formulář ve skupině Forms na kartě Create.
-
Nový formulář vytvoříte kliknutím na Prázdný formulář ve skupině Forms na kartě Create a následným přetažením pole z podokna Seznam polí do formuláře.
V existujícím formuláři můžete vytvořit nové rozložení takto:
-
Vyberte ovládací prvek, který chcete přidat do rozložení.
-
Pokud chcete do stejného rozložení přidat další ovládací prvky, podržte stisknutou klávesu SHIFT a také tyto ovládací prvky vyberte.
-
Udělejte něco z tohoto:
-
Na kartě Uspořádat klikněte ve skupině Tabulka na Položku Tabulková nebo Skládaná.
-
Klikněte pravým tlačítkem na vybraný ovládací prvek nebo ovládací prvky, přejděte na Rozložení a potom klikněte na Tabulkové nebo Skládané.
-
Access vytvoří rozložení a přidá do něj vybrané ovládací prvky.
Přepnutí rozložení z tabulkového na skládané nebo naopak
Přepnutí celého rozložení z jednoho typu rozložení na druhý:
-
Vyberte rozložení kliknutím na oranžový volič rozložení v levém horním rohu rozložení. Jsou vybrány všechny buňky v rozložení.
Tip: Můžete také vybrat všechny ovládací prvky v rozložení tak, že vyberete jeden ovládací prvek a potom kliknete na Vybrat rozložení ve skupině Řádky & Sloupce na kartě Uspořádat .
-
Udělejte něco z tohoto:
-
Na kartě Uspořádat klikněte ve skupině Tabulka na požadovaný typ rozložení (tabulkové nebo skládané).
-
Klikněte pravým tlačítkem na rozložení, přejděte na Rozložení a potom klikněte na požadovaný typ rozložení.
-
Access změní uspořádání ovládacích prvků na požadovaný typ rozložení.
Rozdělení jednoho rozložení do dvou rozložení
Rozložení můžete rozdělit do dvou rozložení následujícím způsobem:
-
Podržte stisknutou klávesu SHIFT a klikněte na ovládací prvky, které chcete přesunout do nového rozložení.
-
Udělejte jednu z těchto věcí:
-
Na kartě Uspořádat klikněte ve skupině Tabulka na typ rozložení, který chcete použít pro nové rozložení (tabulkové nebo skládané).
-
Klikněte pravým tlačítkem na vybrané ovládací prvky, přejděte na Rozložení a potom klikněte na typ rozložení, který chcete použít pro nové rozložení.
-
Access vytvoří nové rozložení a přidá do něj vybrané ovládací prvky.
Změna uspořádání ovládacích prvků v rozložení
-
Ovládací prvek můžete přesunout v rámci rozložení tak, že ho přetáhnete na požadované místo. Při přetahování pole bude vodorovný nebo svislý pruh indikovat, kam se bude po uvolnění tlačítka myši umístit.
-
Ovládací prvek můžete přesunout z jednoho rozložení do jiného rozložení stejného typu. Ovládací prvek můžete například přetáhnout z jednoho skládaného rozložení do jiného skládaného rozložení, ale ne do tabulkového rozložení.
Přidání ovládacích prvků do rozložení
Přidání nového pole z podokna Seznam polí do existujícího rozložení
-
Přetáhněte pole z podokna Seznam polí do rozložení. Vodorovný nebo svislý pruh označuje, kam bude pole umístěno, když uvolníte tlačítko myši.
Přidání existujících ovládacích prvků do existujícího rozložení
-
Vyberte první ovládací prvek, který chcete přidat do rozložení.
-
Pokud chcete do stejného rozložení přidat další ovládací prvky, podržte stisknutou klávesu SHIFT a také tyto ovládací prvky vyberte. Ovládací prvky můžete vybrat v jiných rozloženích.
-
Udělejte jednu z těchto věcí:
-
Pokud je formulář otevřený v návrhovém zobrazení, přetáhněte vybraná pole do rozložení. Vodorovný nebo svislý pruh označuje, kam budou pole umístěna, když uvolníte tlačítko myši.
-
Pokud je formulář otevřený v zobrazení rozložení:
-
Na kartě Uspořádat klikněte ve skupině Tabulka na typ rozložení, do kterého přidáváte ovládací prvky. Pokud přidáváte ovládací prvky do tabulkového rozložení, klikněte na Tabulkové. Pokud přidáváte ovládací prvky do skládaného rozložení, klikněte na Skládané.
Access vytvoří nové rozložení a přidá do něj vybrané ovládací prvky.
-
Přetáhněte nové rozložení do existujícího rozložení. Vodorovný nebo svislý pruh označuje, kam budou pole umístěna, když uvolníte tlačítko myši.
-
-
Odebrání ovládacích prvků z rozložení
Odebrání ovládacího prvku z rozložení vám umožní umístit ho kamkoli do formuláře, aniž by to mělo vliv na umístění jiných ovládacích prvků.
-
Vyberte ovládací prvek, který chcete odebrat z rozložení. Pokud chcete vybrat více ovládacích prvků, podržte stisknutou klávesu SHIFT a klikněte na ovládací prvky, které chcete odebrat. Pokud chcete vybrat všechny ovládací prvky v rozložení, klikněte na pole pro výběr rozložení v levém horním rohu rozložení.
-
Klikněte pravým tlačítkem na jeden z vybraných ovládacích prvků, přejděte na Rozložení a potom klikněte na Odebrat rozložení.
Access odebere vybrané ovládací prvky z rozložení.










