Poznámka: Snažíme se pro vás co nejrychleji zajistit aktuální obsah nápovědy ve vašem jazyce. Tato stránka byla přeložena automaticky a může obsahovat gramatické chyby nebo nepřesnosti. Naším cílem je to, aby pro vás byl její obsah užitečný. Mohli byste nám prosím dát ve spodní části této stránky vědět, jestli vám informace v článku pomohly? Pokud byste se rádi podívali na jeho anglickou verzi, najdete ji tady .
Co nejefektivněji způsobem pro sdělování informací o je někdy pomocí dobře zvolených graf s dílčí výsečí. Microsoft Office dlouho podporované vytváření grafů a klienti Office v iOS, Android a Windows Mobile taky podporuje přizpůsobení některé prvky tyto grafů, jako jsou názvy os, data legendy a další.
Tento postup vám pomůže přizpůsobení existujícího grafu. Pokud potřebujete k vytvoření grafu v mobilním zařízení najdete v tématu Vytvoření grafu v Excelu na mobilním zařízení. Pokud chcete vložit nový graf ve Wordu nebo PowerPointu na mobilní telefon, musíte vytvořit v aplikaci Excel a pokyny k vložení grafu do PowerPointu nebo Wordu na mobilních zařízeních najdete v článku Vložení grafu v PowerPointu na mobilním zařízení .
Změna prvků grafu
-
Vyberte graf, který chcete upravit
-
Na pásu karet grafu kartu už měli vidět. Pokud ne, opakujte krok 1. Klikněte na tlačítko prvky, aby se rozbalil seznam prvky, které můžete změnit na vybraný graf. Ne všechny prvky je k dispozici pro každý diagram – například svislé osy nemá smysl na výsečový graf – ale pokud element je k dispozici výběrem zobrazí možnosti, které můžete konfigurovat.
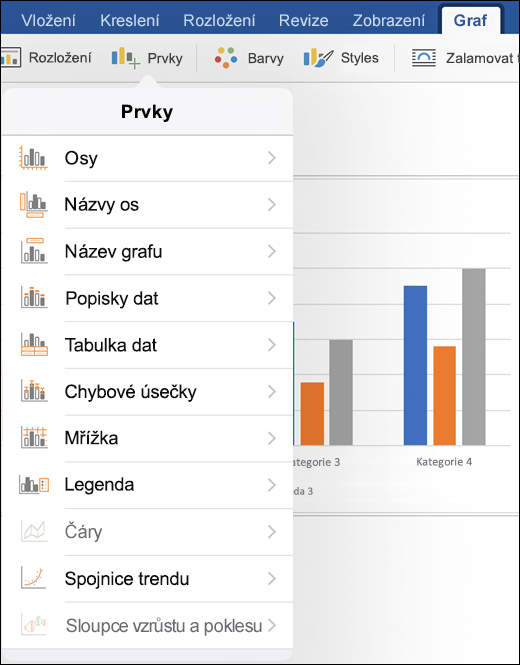
-
Osy – svislé nebo vodorovné osy můžete zapnout nebo vypnout.
-
Názvy os: názvy můžete zapnout nebo vypnout. Chcete-li změnit osu název zapnout tady a pak klepněte na graf a zadejte nový název. Klepněte na dokument, který chcete uložit uložte změnu názvu někam jinak.
-
Název grafu – můžete vypnout název grafu nebo jeho umístění nad grafem nebo na střed v grafu. Chcete-li upravit graf název zapnout tady, a pak klepněte na název grafu v samotném grafu a zadejte nový název. Klepněte na dokument, který chcete uložit uložte změnu názvu někam jinak.
-
Popisky dat - máte několik možností, kam chcete umístit popisky dat, včetně vypněte je úplně. To umístí skutečných datových hodnot spolu s jejich vyjádření v grafu přehledněji vyjádřit hodnoty.
-
Tabulka dat – Pojďme zapnutí nebo vypnutí zobrazování tabulka, která obsahuje data v grafu.
-
Chybové úsečky - chyby pruzích nápovědu najdete v článku okraje chyby a směrodatnou odchylkou v datech na první pohled. Můžete zobrazit částku standardní chyba, procento nebo směrodatnou odchylku.
-
Mřížka – je větší nebo menší mřížky zapnutí nebo vypnutí usnadňuje čtení a porovnání svislé nebo vodorovné hodnot. (nebo obojí)
-
Legendy - li, aby bylo jako legendu zobrazit s vysvětlením grafu hodnoty můžete zapnout (a zvolte místo, kam přejde) se toto nastavení.
-
Řádky : Tento element je dostupný jenom u spojnicových grafů a přidá přetažení nebo spojnice čar a umožňuje vám další snadno pozorování datových bodů.
Tip: Pozor na řádky. Pokud máte před sebou hodně datových bodů ve svém grafu to můžete získat velmi stránka přeplněná velmi rychle.
-
Spojnice trendu – přidá vám můžou pomoct zvýraznění nebo prognózy trendů v datech spojnice trendu. Pokud máte víc než jednu datovou řadu si můžete vybrat která série jste chtěli zobrazit řádek trendu.
-
Sloupce vzrůstu a poklesu - pruhů můžete porovnat dvě hodnoty na stejném místě; Příklad různých společností Výdělek za na stejné časové období.
-
Viz také
Máte otázku nebo komentář o Microsoft Office na mobilní telefon, který jsme neměli přijetí tady?
Podívejte se na přehled možností, jak zadat zpětnou vazbu k Microsoft Office.










