Poznámka: Některé produkty nemusí být ve vaší zemi nebo oblasti dostupné.
Nemusíte mít obavy – vaše fotografie, soubory, pošta a další jsou bezpečně na vašem novém zařízení Surface.
Poznámka: Některé informace na této stránce se nevztahují na Surface Laptop s Windows 10 S. Upozorníme vás, pokud tomu tak bude.
Přístup k souborům uloženým v cloudu
Všechny soubory, které jste uložili do iCloudu, OneDrivu, Dropboxu nebo jiného online úložiště pomocí počítače Mac, budou také dostupné na vašem zařízení Microsoft Surface. Stačí navštívit web služby, kterou používáte, a přihlásit se, nebo si stáhnout aplikaci pro službu, kterou používáte, z Microsoft Storu.
Přesunutí souborů uložených na Macu
Soubory uložené místně na počítači Mac budete muset zkopírovat do Surface pomocí externí jednotky. Jednotka musí být kompatibilní jak se systémem Mac, tak i Windows – doporučujeme použít jednotku USB (USB 3.0 bude nejrychlejší).
Poznámka: Surface Laptop se systémem Windows 10 S: Soubory můžete otevřít pouze pomocí aplikací z Microsoft Storu. Některé soubory z počítače Mac nemusí mít v Microsoft Storu přidružené aplikace, takže je pravděpodobně nebudete moci otevřít na zařízení Surface Laptop.
Získejte jednotku USB s větším úložištěm, než máte na počítači Mac.
Zde je návod, jak zjistit, jakou velikost pevného disku potřebujete:
-
Na počítači Mac kliknutím otevřete nabídku Apple v levém horním rohu obrazovky.
-
Vyberte možnost O tomto počítači Mac.
-
V okně, které se zobrazí, vyberte kartu Úložiště. Doporučujeme obstarat si externí disk, který má větší úložiště, než je velikost úložiště na počítači Mac.
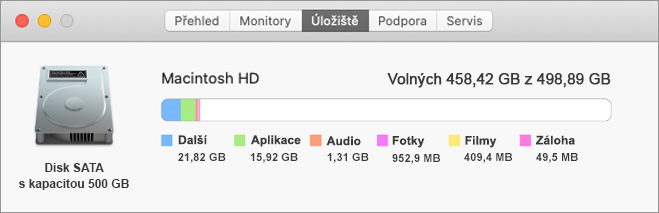
Jste připravení přesunout soubory? Pojďme na to!
Poznámka: Pokud je na vašem počítač Mac více uživatelských účtů, budete muset tento postup provést pro každý účet. Pravděpodobně budete také chtít vytvořit samostatné účty na svém zařízení Surface. Přečtěte si, jak nastavit účty.
Kopírování fotografií na externí disk
-
Připojte externí disk k počítači Mac. (Možná budete muset připojit jednotku do zdroje napájení.)
-
Na počítači Mac otevřete Fotky.
-
Na panelu nabídek v horní části obrazovky vyberte možnost Upravit > Vybrat vše.
-
Vyberte Soubor > Exportovat.
-
V automaticky otevřeném okně nastavte Formát podsložky na Název momentky, v části Zařízení vyberte externí jednotku a potom vyberte Exportovat.
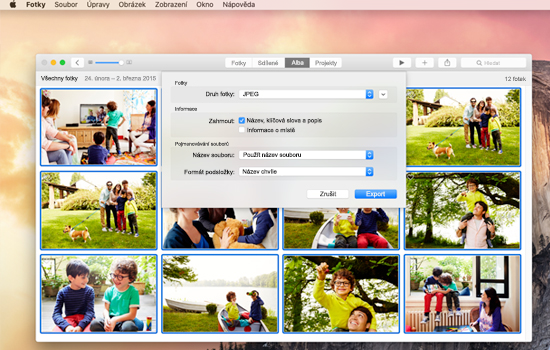
-
Po dokončení exportu vyberte na ploše ikonu externího pevného disku.
-
Na panelu nabídek v horní části obrazovky vyberte možnost Soubor > Vysunout.
-
Odpojte externí disk od počítače Mac.
Kopírování fotek na zařízení Surface
-
Připojte externí disk k zařízení Surface.
-
Pokud se složka neotevře automaticky, zobrazí se na pravé straně obrazovky zařízení Surface oznámení Vyměnitelný disk: Klepnutím zvolte. Vyberte oznámení a zvolte Otevřít složku a zobrazit soubory.
-
Stisknutím Ctrl+A na klávesnici zařízení Surface vyberte všechny složky a potom je stisknutím Ctrl+C zkopírujte.
-
V levém podokně v části Tento počítač vyberte Obrázky.
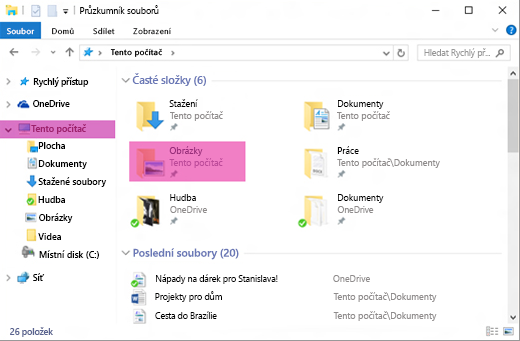
-
Stisknutím Ctrl+V vložte složky s fotkami do složky Obrázky.
-
Po dokončení přenosu vyberte v levém podokně možnost Tento počítač.
-
Stiskněte a podržte ikonu externího pevného disku (nebo na ni klikněte pravým tlačítkem myši) a zvolte Vysunout.
-
Odpojte externí disk od zařízení Surface.
Tip: Pokud chcete přenést fotky na zařízení Surface, zadejte do vyhledávacího pole na hlavním panelu text Obrázky. Nebo zkuste aplikaci Fotky.
Kopírování hudby, dokumentů a dalších souborů
Než začnete, zjistěte, které soubory chcete na Surface přenést. Na počítači Mac otevřete Finder a potom na panelu nabídek v horní části obrazovky vyberte Přejít a potom Domů.
Poznámka: Téměř vše, co z Macu přesunete, bude fungovat s odpovídajícími aplikacemi pro Windows na zařízení Surface, ale soubory vytvořené pomocí aplikací Apple (jako GarageBand nebo iMovie) nebudou na zařízení Surface fungovat. Soubory iWork je možné exportovat a otevřít pomocí Microsoft Office (Pages pro Word, Keynote do PowerPointu a Numbers do Excelu). Mějte to na paměti, když se rozhodujete, co zkopírovat na zařízení Surface.
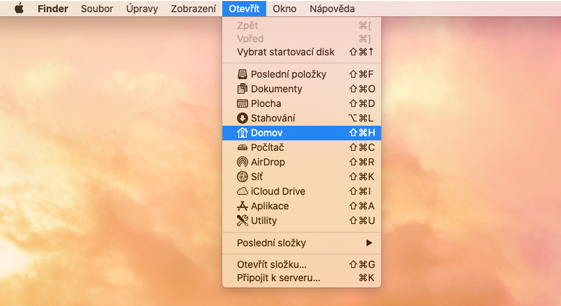
Až budete připraveni, tady je postup, jak soubory zkopírovat.
Kopírování souborů na externí disk
-
Připojte externí pevný disk k portu USB na počítači Mac a ke zdroji napájení (pokud je to potřeba).
-
Klikněte uvnitř okna Domů s osobními složkami.
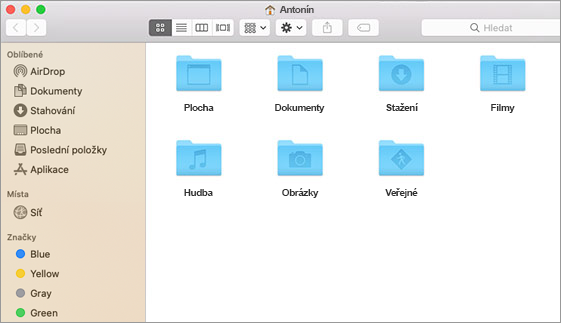
-
Vyberte složky, které chcete přesunout na zařízení Surface. Pokud chcete vybrat všechny složky, stiskněte Command+A.
-
Stisknutím Command+C vybrané složky zkopírujte.
-
Vyberte externí pevný disk v části Zařízení v levém podokně.
-
Stisknutím Command+V složky vložte.
-
Po dokončení exportu vyberte na ploše ikonu externího pevného disku.
-
Na panelu nabídek v horní části obrazovky vyberte možnost Soubor > Vysunout.
-
Odpojte externí disk od počítače Mac.
Kopírování souborů na zařízení Surface
-
Připojte externí disk k zařízení Surface.
-
Pokud se složka neotevře automaticky, zobrazí se na pravé straně obrazovky zařízení Surface oznámení Vyměnitelný disk: Klepnutím zvolte. Vyberte oznámení a zvolte Otevřít složku a zobrazit soubory.
-
Poklikejte na ikonu Plocha na vyměnitelném disku.
-
Stisknutím Ctrl+A na klávesnici zařízení Surface vyberte všechny soubory a potom je stisknutím Ctrl+C zkopírujte.
-
V levém podokně v části Tento počítač vyberte Plocha.
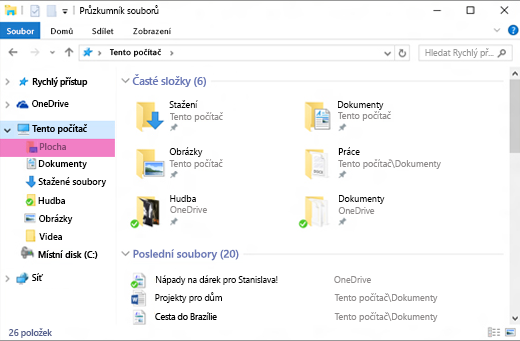
-
Pomocí klávesové zkratky Ctrl+V soubory vložte.
-
Po dokončení přenosu vyberte v levém podokně možnost Tento počítač.
-
Poklikejte na ikonu externího pevného disku a opakujte kroky 4 až 7 pro zbývající složky na externím pevném disku.
Poznámka: Pokud jste už fotky přesunuli, nemusíte kopírovat složku Knihovna fotek v části Obrázky.
-
Po zkopírování všech souborů klikněte v levém podokně na Tento počítač, stiskněte a podržte ikonu externího pevného disku (nebo na ni klikněte pravým tlačítkem myši) a zvolte Vysunout.
-
Odpojte externí disk od zařízení Surface.
Přístup k e-mailům, kontaktům a kalendáři
Přístup k webové poště z prohlížeče
Pokud používáte webovou poštu (například Gmail, Yahoo!, iCloud nebo Outlook.com) a rádi používáte ke kontrole pošty prohlížeč, otevřete Microsoft Edge, přejděte na webovou stránku a přihlaste se.
Použití aplikace Pošta na zařízení Surface pro všechny vaše poštovní účty
Stejně jako Apple Mail na vašem počítači Mac můžete aplikaci Mail na zařízení Surface použít pro všechny e-mailové účty, jako jsou Outlook, Gmail, Yahoo! a další. Tady je postup, jak je přidat:
-
Do vyhledávacího pole na hlavním panelu zadejte Mail a ve výsledcích hledání vyberte aplikaci Mail.
-
Pokud používáte aplikaci poprvé, průvodce vás provede nastavením účtů. Nebo vyberte Nastavení.
-
Vyberte Spravovat účty a pak Přidat účet.
-
Vyberte typ účtu, který chcete přidat a postupujte podle pokynů na obrazovce.
Přístup ke kontaktům a kalendáři
Přístup ke kontaktům a kalendáři ze zařízení Surface závisí na typu používaného poštovního účtu.
|
Pokud používáte |
Přístup ke kontaktům pomocí… |
Přístup ke kalendáři pomocí… |
|---|---|---|
|
Hotmail.com, Live.com nebo Outlook.com |
||
|
Gmail |
||
|
iCloud.com, Me.com nebo Mac.com |
||
|
Yahoo! |
*Aplikace iCloud for Windows nefunguje na zařízení Surface Laptop se systémem Windows 10 S.
Další informace najdete v tématu Nastavení e-mailu a kalendáře.
Použití Microsoft Outlooku nebo Entourage
Pokud používáte Microsoft Outlook nebo Entourage na vašem počítači Mac, můžete stejným způsobem použít Microsoft Outlook i na vašem zařízení Surface. Přečtěte si, jak nastavit e-mailové účty v Outlook 2016 pro Windows.
Poznámka: Pro Surface Laptop spuštění Windows 10 S: Microsoft Outlook a Entourage nejsou k dispozici v Microsoft Storu, takže nebudou fungovat na Surface Laptop, na kterém běží Windows 10 S. Místo toho přidejte e-mailové účty do aplikace Pošta. Postup najdete v části Použití aplikace Mail na zařízení Surface pro všechny poštovní účty.
Přenos oblíbených položek z webového prohlížeče na Zařízení Surface
Poznámka: Pro Surface Laptop spuštění Windows 10 S:Tento oddíl (včetně všech dílčích oddílů) se nevztahuje na Surface Laptop spuštěné Windows 10 S. Místo toho přejděte na Přidání webu k oblíbeným položkám v Microsoft Edgi.
Synchronizace oblíbených položek Safari s iCloudem
Pokud na počítači Mac používáte Safari, přihlaste se do aplikace iCloud for Windows na zařízení Surface. Vaše oblíbené položky Safari jsou automaticky přidány do Microsoft Edge. Otevřete Předvolby systému na počítači Mac a zkontrolujte, že je iCloud nastaven na synchronizaci oblíbených položek Safari.
Import oblíbených položek do Microsoft Edge
Pokud na svém počítači Mac používáte Chrome nebo Firefox, můžete pomocí několika krátkých kroků importovat oblíbené položky do Microsoft Edge, což je prohlížeč navržený pro Windows 10. Microsoft Edge využívá baterii efektivněji než Chrome (až o 32 %) a Firefox (až o 75 %). Postup importu oblíbených položek:
-
Pokud ještě nemáte nainstalovaný Chrome nebo Firefox (podle toho, co používáte) na zařízení Surface, nainstalujte ho.
-
Otevřete Microsoft Edge (vyberte Microsoft Edge na hlavním panelu nebo do vyhledávacího pole na hlavním panelu zadejte Edge a vyberte Microsoft Edge).
-
Vyberte Další > Nastavení > Zobrazit nastavení oblíbených položek.
-
V části Importovat oblíbené položky vyberte Chrome nebo Firefox (případně obě možnosti, pokud na počítači Mac používáte oba prohlížeče).
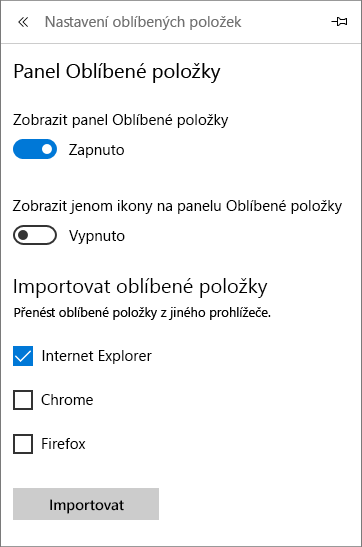
Poznámka: Pokud nemáte na počítači Mac nainstalován prohlížeč Chrome nebo Firefox, nezobrazí se v seznamu „Importovat oblíbené položky“.
Synchronizace oblíbených položek z prohlížeče Firefox nebo Chrome
Pokud chcete jako prohlížeč i nadále používat Firefox nebo Chrome, tady je postup synchronizace záložek na všech zařízeních, a to včetně Surface:











