Na Androidu běží platformu Duo. Pokud jste s Androidem ještě pořád, tady je pár věcí, které vám pomůžou začít s používáním povrchu Duo po jeho nastavení. Mnoho těchto informací vám může být známé, pokud jste předtím používali Android. Některé z nich mohou být nové, protože povrchový Duo nabízí několik mobilních aplikací, které jsou už nainstalované a spuštěné, jako je třeba Microsoft pro spouštění a Microsoft SwiftKey.
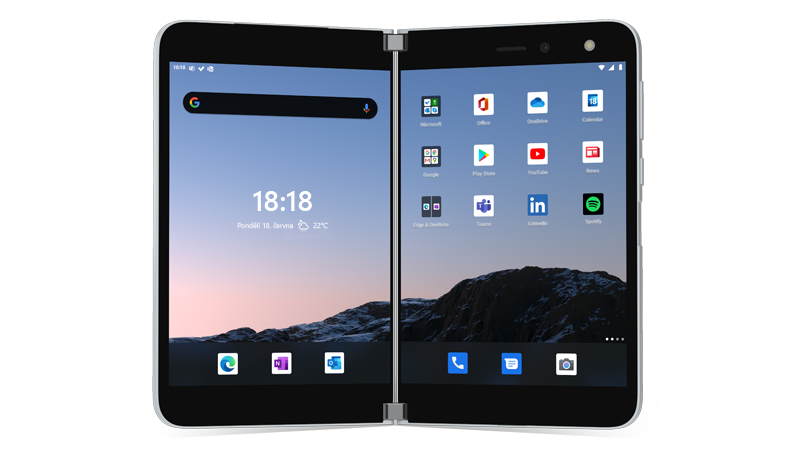
Základní gesta dotykového ovládání
Na ploše Duo se používá několik dotykových gest. Tady je rychlý přehled nejčastějších nejběžnějších. Pro další tipy a videa pro navigaci otevřete aplikaci tipy na Surface Duo.
|
Akce |
Kroky |
|
Zobrazení všech aplikací |
Na úvodní obrazovce potáhněte prstem z dolní části. Klepnutím otevřete aplikaci. |
|
Hledání věcí, jako jsou aplikace, soubory a informace online |
Na úvodní obrazovce potáhněte prstem dolů z prostřední a pak zadejte do vyhledávacího pole. |
|
Zobrazení oznámení |
Potáhněte prstem dolů z horní části obrazovky. Pokud chcete otevřít oznámení nebo udělat něco jiného, klepnutím na šipku dolů v oznámení ho rozbalte, kliknutím na oznámení ho otevřete nebo klepněte na akci. |
|
Rychlé vyhledání běžných nastavení |
Potáhnutím prstem dolů od horního okraje obrazovky zobrazte rychlá nastavení a potom klepněte na nastavení. Potáhnutím prstem dolů se podívejte na další nastavení nebo kliknutím na ikonu Nastavení ozubeného kola v pravém dolním rohu otevřete nastavení. |
|
Přechod na další obrazovku |
Když je aplikace otevřená, potáhněte prstem z okraje obrazovky ke středu. |
|
Přechod na domovskou obrazovku |
Když je aplikace otevřená, potáhněte prstem z dolní části obrazovky. |
|
Přesunutí aplikace z jedné obrazovky na druhou |
Když je aplikace otevřená, potáhněte prstem od dolního okraje obrazovky a pak ji přetáhněte na jinou obrazovku a nechte to. |
|
Maximalizace aplikace napříč oběma obrazovkami |
Když je aplikace otevřená, potáhněte prstem nahoru od dolního okraje obrazovky a pak ji přetáhněte na střed a nechte to. |
Stažení aplikací z Google Play Storu
Protože povrchový Duo běží na Androidu, můžete v obchodě Google Play zvolit všechny aplikace a hry pro Android.
1. na úvodní obrazovce klepněte na tlačítko Přehrát Store .dvojrozměrné. V obchodě Play vyhledejte hru nebo aplikaci nebo je vyhledejte.
Přizpůsobení a uspořádání domovské obrazovky
Upravte domovskou obrazovku tak, aby vypadala podle vašich představ. Na ploše Duo je integrovaná a provozovaná spouštěč Microsoftu. Tady je pár věcí, které můžete použít k přizpůsobení domovské obrazovky a jejímu uspořádání.
-
Na úvodní obrazovce potáhnutím prstem nahoru z dolní části zobrazíte všechny aplikace.
-
Klepněte na aplikaci a podržte ji a klepněte na Přidat do domovské.
Umístění aplikací do složek za účelem udržení dalších informací, takže je můžete rychle najít.
-
Na domovské obrazovce klepněte na aplikaci a přetáhněte ji nad jinou aplikaci.
-
Klepnutím otevřete novou složku s názvem Složka bez názvu .
-
Klepněte na složku bez názvua zadejte nový název složky.Když zadáte název nové složky, můžete text napíšete obvyklým způsobem, a to tak, že na klávesnici SwiftKey posunete prstem z Letter na písmeno.
-
Pokud chcete do složky přidat další aplikace, klepněte na Přidat (+), klepněte na všechny další aplikace, které chcete do složky přidat, a pak klepněte na Hotovo.
-
Pokud chcete složku přesunout na úvodní obrazovce, stačí klepnout na složku a pak ji přetáhnout na požadované místo.
Upravte vzhled domovské obrazovky a zamykací obrazovky výběrem obrázku, který chcete použít jako tapetu.
-
Na domovské obrazovce bez otevřených aplikací klepněte kamkoli a přidržet a potom klepněte na změnit tapetu.
-
Na obrazovce tapety klepněte na vybrat novou tapetu.
-
Na obrazovce zvolit novou tapetu zvolte kategorii a pak zvolte obrázek.
-
Na obrazovce Upravit tapetu posuňte obrázek tak, jak chcete. Pomocí dvou prsty změňte velikost a potom klepněte na Další.
-
Na obrazovce nastavit tapetu klepněte na jednu z možností tam a pak klepněte na použít.
Widget zobrazuje informace z aplikace přímo na úvodní obrazovce – bez toho, že aplikaci samotné otevřeli. S widgetem máte rychlý přístup k základním akcím aplikace.
-
Na domovské obrazovce klepněte kamkoli a přidržet a pak klepněte na Přidat widgety.
-
Procházejte widgety, klepněte na požadovanou položku a přetáhněte ji na místo, kde se má zobrazovat na domovské obrazovce.
Změna hlasitosti a vyzváněcích tónů
Můžete rychle změnit hlasitost pro různé zvuky, včetně hudby, hovorů, telefonních vyzvánění a upozornění.
Někdy se hovory nevyskytují v nejlepším případě. Pokud dostanete příchozí hovor a potřebujete ringu, tady je postup.
-
Po vyzvánění Surface Duo stiskněte tlačítko hlasitosti . Tím se vyzvánění zastaví. Potom můžete hovor přijmout nebo odmítnout.
-
Když hrajete hudbu, stiskněte tlačítko pro rozbalování nebosnížení hlasitosti na pravé straně.
-
Přetažením posuvníku nahoru nebo dolů zvětšete nebo zmenšete hlasitost.
-
Stiskněte tlačítko pro rozbalování nebohlasitost dolů na pravé straně.
-
V dolní části okna klepněte na Nastavení .
-
Přetažením jednoho nebo více jezdců upravte hlasitost multimédií, hovorů, vyzvánění a upozornění a klepněte na Hotovo.
Můžete změnit zvuk, který se bude přehrávat při příchozím hovoru.
-
Stiskněte tlačítko pro rozbalování nebohlasitost dolů na pravé straně.
-
V dolní části okna klepněte na Nastavení .
-
Klepněte na Zobrazit další.
-
Klepněte na vyzváněcí tón, v seznamu zvolte nový vyzváněcí tón a pak klepněte na OK.










