Poznámka: Kroky uvedené v tomto článku budou brzy aktualizovány tak, aby odpovídaly novému prostředí Microsoft Planneru, které je aktuálně k dispozici pro zákazníky. Další informace o novém Planneru najdete v nejčastějších dotazech k Planneru. Pokud pracujete z prostředí Government Cloud Communities (GCC), GCC High nebo DoD (Department of Defense), pokračujte v odkazování na pokyny v tomto článku.
V Planner pomocí zobrazení Grafy zjistěte, jak vaše práce postupuje.
-
V horní části plánu zvolte Grafy.

Odpovědi pomocí grafů:
Můžete také zvolit Filtr a omezit tak, které úkoly se zobrazí ve všech těchto grafech, a seskupit podle a seřadit podokno Úkoly .
Které úkoly mají zpoždění?
Kolik úkolů je spuštěných pozdě, můžete vidět v grafu Stav , který obsahuje počet úkolů nespustilo, Probíhající, Zpožděno a Dokončeno.
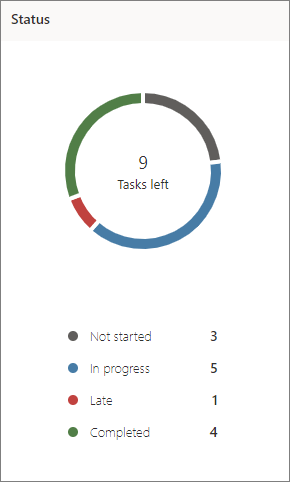
Můžete také zobrazit jenom zpožděné úkoly pro váš tým:
-
V zobrazení Grafy zvolte Filtr a pak vyberte Pozdě. Ve všech grafech se zobrazí jenom zpožděné úkoly.
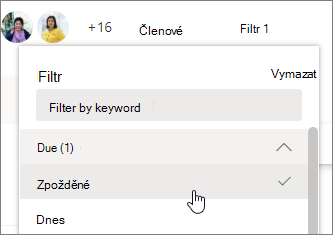
Jak si vede moje kbelíky?
Kbelíkový graf zobrazuje pruhový graf, který ukazuje, kolik úkolů je v každém kbelíku, barevně odlišovaný podle jejich průběhu. Takže můžete na první pohled vidět, který kbelík obsahuje nejnovější úkoly a který kontejner je dokončený.
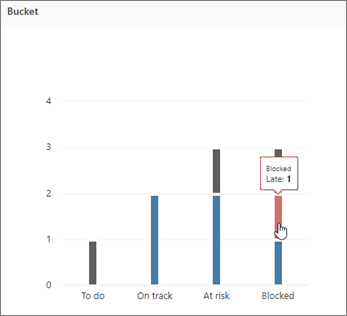
Když najedete myší na každý barevný pruh v grafu, zobrazí se počet úkolů pro každý stav. V tomto příkladu blokovaný kontejner obsahuje jeden zpožděný úkol.
Které úkoly jsou naléhavé nebo důležité?
Graf Priorita vymapuje, které z vašich úkolů mají naléhavou, důležitou, střední nebo nízkou prioritu.
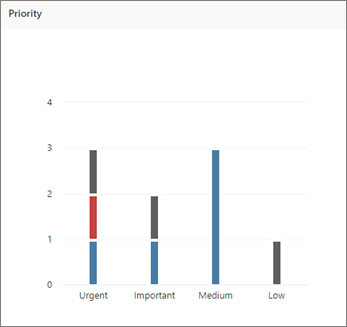
Pokud se ve sloupci Urgent (Naléhavé ) zobrazuje příliš mnoho zpožděných úkolů, můžete pomocí nástroje Filtr zobrazit všechny naléhavé úkoly a zjistit, jestli jsou všechny přiřazené stejné osobě nebo ve stejném kbelíku, a pomocí těchto informací vyrovnávat zatížení.
Kdo je přetížený?
Nemůžete sice zjistit, jestli někdo nemá přiřazeno víc práce, než na kolik má čas, ale můžete se podívat, jestli někdo nemá víc úkolů než všichni ostatní. Pruhy v zobrazení Grafy zobrazují počet úkolů, které jsou jednotlivým osobám přiřazeny v plánu, barevně odlišované podle průběhu.
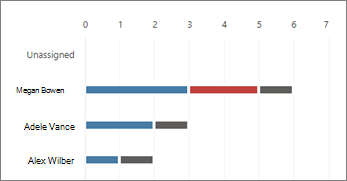
V tomto příkladu má Megan více zpožděných úkolů (červeně) než ostatní členové plánu. Adele a Alex nemají přiřazených tolik úkolů a zdá se, že jsou v souladu se svými úkoly. Možná by mělo smysl zjistit, jestli By Adele nebo Alex mohl vzít megan práci, aby se plán znovu dodržel.
Pokud chcete změnit přiřazení práce, můžete vybrat panel přetížené osoby a vyfiltrovat seznam úkolů a pak vybrat úkol, ke kterému je přiřazený. K opětovnému přiřazení práce můžete také použít panel.










