Fotky a jiné typy příloh můžou mít různé velikosti. Mnoho e-mailových systémů, včetně Gmailu, Yahoo a Exchange, omezuje velikost e-mailových zpráv, které můžete poslat. Pokud máte starosti s velikostí e-mailových zpráv nebo pokud vám přišla zpráva, že váš e-mail je na poslání moc velký, je několik možností, jak zmenšit velikost připojených obrázků a jiných dokumentů.
Kromě omezení velikosti jednotlivých zpráv některé e-mailové systémy limitují i celkovou velikost poštovní schránky. Každá poslaná zpráva se ukládá do složky Odeslaná pošta, takže když zmenšíte velikost příloh, přispěje to také k udržení malé velikosti poštovní schránky.
Vložení obrázku
Pokud chcete v klasickém Outlooku vložit obrázek do textu e-mailové zprávy, umístěte kurzor do textu e-mailové zprávy, vyberte nabídku Vložit a pak zvolte Obrázky ze skupiny Ilustrace na pásu karet.
Pokud vypadá obrázek moc velký (nebo moc malý), můžete úchyty pro změnu velikosti na obrázku změnit velikost obrázku.
Změna velikosti obrázku
Můžete změnit viditelnou velikost obrázku – například kolik obrazovky zabírá, aniž byste měnili velikost souboru nebo rozlišení obrázku. To ale nezmenší celkovou velikost e-mailové zprávy, kterou posíláte.
-
Klikněte nebo klepněte na obrázek, aby se zobrazil malý kruhový úchyt v každém rohu obrázku.
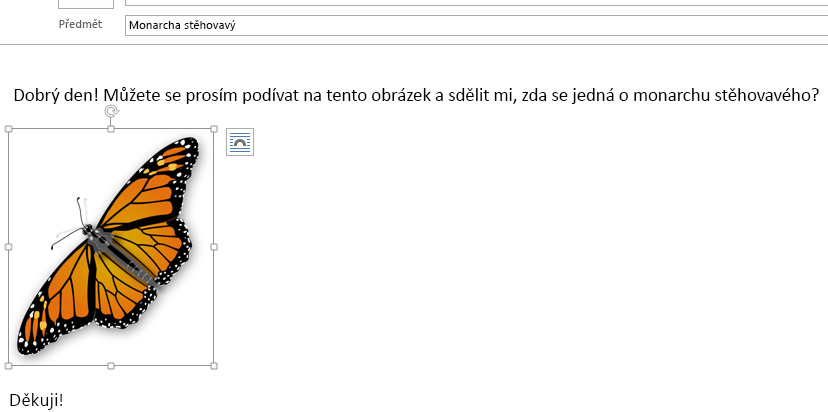
-
Klikněte na (nebo stiskněte a podržte) jeden z úchytů a když ho přetáhnete směrem do středu, zmenšíte velikost obrázku, směrem od středu velikost obrázku zvětšíte.
Tip: Existují ještě další úchyty ve středu každé strany obrázku. Pokud chcete zachovat poměr stran obrázku, používejte úchyty jenom v rozích. Použití úchytů ve středu každé strany obrázek zdeformuje.
Změna velikosti obrázku na přesně dané rozměry
-
Vyberte obrázek, u kterého chcete změnit velikost.
-
Na kartě Formát zadejte ve skupině Velikost požadovanou výšku. Šířka se změní automaticky, aby zůstal zachovaný poměr stran.
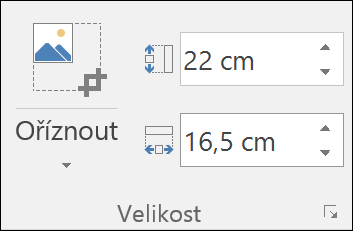
Pokud chcete změnit výšku a šířku samostatně, vyberte ikonu pro otevření dialogového okna 
Zmenšení velikosti souboru pomocí komprese obrázků
Komprese obrázku zachová výšku a šířku obrázku, ale sníží rozlišení. Obrázky s nižším rozlišením mají menší velikost.
-
Vyberte obrázky, které chcete zmenšit.
-
V části Nástroje obrázku vyberte na kartě Formát ve skupině Upravit

-
Vyberte možnosti komprese a rozlišení a pak vyberte OK. U obrázků, které se nebudou tisknout, je nejběžnější rozlišení Web (150 ppi).
Důležité informace: Komprese obrázku, při které se zmenší velikost souboru, změní množství podrobností, které se ve zdrojovém obrázku zachovají. To znamená, že po kompresi může obrázek vypadat jinak než předtím.
Pokud připojíte obrázek jako soubor, obrázek se nezobrazí přímo v textu e-mailové zprávy. Místo toho se pod předmětem zprávy zobrazí ikona obrázku. Pro soubory obrázků uvidíte také malý náhled obrázku společně s názvem a velikostí souboru.
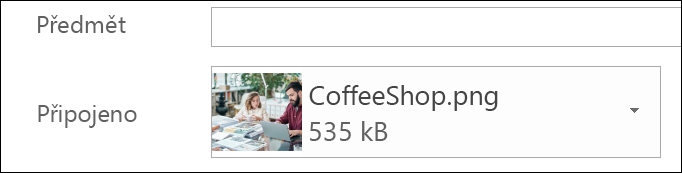
Pokud je obrázková příloha moc velká, můžete klasickému Outlooku říct, aby při odeslání zprávy změnil velikost obrázku.
-
Vyberte Soubor.
-
Pokud je obrázek velký, zobrazí se tato zpráva: Někteří příjemci nemusí tuto zprávu přijmout kvůli obrázkovým přílohám. Změnou velikosti velkých obrázků můžete napomoci doručení zprávy. Změněné obrázky mohou mít velikost maximálně 1024 x 768 pixelů.
-
Vyberte Při odesílání této zprávy změnit velikost velkých obrázků.
-
Vyberte šipku vlevo v levém horním rohu obrazovky, kterou se vrátíte do zprávy. Vytvořte zprávu a když dáte Poslat, změní se automaticky velikost všech obrázkových příloh.
Poznámka: Pokud obrázek vložíte do textové části zprávy (obrázek se zobrazí ve zprávě) pomocí příkazu Obrázek ve skupině Ilustrace, nebude funkce pro změnu velikosti obrázkové přílohy k dispozici.
Velikosti dokumentů, tabulek, souborů PDF a dalších typů souborů se můžou významně lišit. Existuje několik metod, pomocí kterých můžete při posílání těchto souborů zachovat malou velikost e-mailových zpráv a příloh.
Poznámka: Další informace ohledně zmenšení obrázkových souborů najdete v části Vložit obrázky do textu e-mailové zprávy a změnit jejich velikost.
Odeslání odkazu na soubor
-
V e-mailové zprávě vyberte na pásu karet Připojit soubor.
-
Vyberte soubor.
-
Pokud už je soubor uložený na OneDrivu, OneDrivu pro firmy nebo sharepointovém webu, můžete vybrat Poslat odkaz. Tento příkaz vloží do e-mailové zprávy odkaz na soubor, ne samotný soubor. Příjemci můžou odkaz otevřít a soubor stáhnout nebo otevřít.
Zkopírování odkazu ke sdílení z jiné služby cloudového úložiště
Většina řešení pro cloudové úložiště, třeba Dropbox nebo Disk Google, umožňuje získat odkaz na soubor, který se dá sdílet. Podívejte se do jejich nápovědy, kde najdete další informace o tom, jak odkaz ke sdílení získat. Až budete mít odkaz ke sdílení, vložte ho do textu e-mailové zprávy.
Komprese souborů před posláním
Většina souborů jde zkomprimovat do souboru ZIP, aby se zmenšila jejich velikost. Systém Windows umožňuje vytvářet a otevírat soubory ZIP bez jakéhokoli dalšího softwaru.
-
Přejděte do složky, která obsahuje soubor, který chcete poslat.
-
Vyberte soubor. Pokud chcete vybrat více souborů, stiskněte a podržte klávesu Ctrl a klikněte na jednotlivé soubory.
-
Klikněte na vybrané položky pravým tlačítkem myši a vyberte Odeslat > Komprimovaná složka (metoda ZIP).
-
Vytvoří se nový soubor ZIP, který obsahuje soubory, které jste vybrali v 2. kroku. Název souboru ZIP se volí automaticky z názvu původního souboru.
-
Buď se vraťte do e-mailové zprávy a zvolte na pásu karet Připojit soubor nebo klikněte pravým tlačítkem myši na nový soubor ZIP a vyberte Odeslat > Příjemce e-mailu a otevře se nová e-mailová zpráva s přiloženým souborem.
Změna velikosti obrázku v textu e-mailové zprávy
Vnový Outlook pro Windows můžete změnit velikost zobrazení obrázku, který jste vložili do e-mailové zprávy, ale nemůžete zmenšit velikost souboru obrázku:
-
Vyberte obrázek v textu e-mailové zprávy.
-
Na pásu karet vyberte kartu Formát obrázku .
-
Vyberte Velikost a pak v nabídce vyberte požadovanou možnost velikosti.
-
Pokud obrázek stále nemá požadovanou velikost, můžete ho vybrat a potom kliknout a přetáhnout rohový úchyt pro změnu velikosti směrem dovnitř nebo ven, aby se velikost dále upravila.
Zmenšení velikosti jiných než obrázkových příloh
V nový Outlook můžete zmenšit celkovou velikost e-mailové zprávy, která obsahuje přílohu. Uložte soubor přílohy na OneDrive a pak přílohu odešlete jako odkaz , nikoli jako přílohu. Příjemce uvidí místo kopie souboru původní verzi souboru (uloženého na OneDrivu).
-
Otevřete zprávu.
-
Na kartě Vložení vyberte Připojit soubor a pak vyberte Nahrát a sdílet.
-
V dialogovém okně Otevřít přejděte na požadovaný soubor, vyberte ho a zvolte Otevřít.
-
V dialogovém okně Nahrát do přijměte výchozí složku nebo vyberte Změnit umístění a pak přejděte do složky, do které chcete nahrát.
-
Po výběru umístění vyberte Nahrát.
Do textu zprávy se vloží odkaz na soubor.










