Pokud chcete, aby byl text na snímcích čitelnější, můžete v PowerPoint prezentaci změnit mezery mezi řádky textu a mezi odstavci. Můžete taky upravit zarovnání a odsazení řádků textu.
Řádkování (jednoduché mezery, dvojité mezery atd.) a svislé zarovnání (nahoře, dole nebo uprostřed) jsou k dispozici z tlačítek nabídek na kartě Domů na pásu karet ve skupině Odstavec :
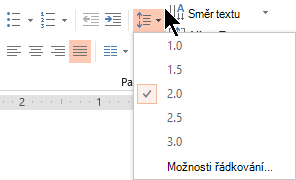
Obrázek 1: Řádkování
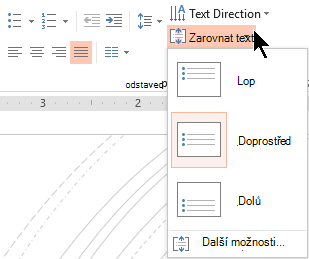
Obrázek 2: Svislé zarovnání
V dialogovém okně Odstavec jsou k dispozici podrobnější možnosti mezer:
-
Na snímku vyberte text, který chcete změnit.
-
Klikněte na Domů a ve skupině Odstavec klikněte na ikonu pro otevření dialogového okna.

Zobrazí se dialogové okno Odstavec :
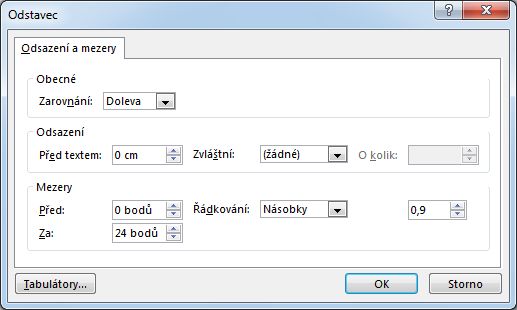
Tady jsou možnosti, které jsou k dispozici v dialogovém okně:
Zarovnání
-
Pokud chcete změnit vodorovné umístění textu, zvolte v poli Zarovnánímožnost Vlevo, Na střed, Vpravo, Zarovnáno nebo Distribuované. Funkce Zarovnaná přidá mezery mezi slovy tak, aby se řádky textu dotýkaly levého i pravého okraje s výjimkou posledního řádku odstavce, který používá normální řádkování slov. Distribuované je podobné bloku, ale i poslední řádek se podle potřeby dotýká levého i pravého okraje s mezerou mezi slovy a písmeny.
Odsazení
-
Pokud chcete přidat odsazení nebo změnit velikost odsazení před textem, vyberte nebo zadejte číslo do textového pole Před . Pokud chcete odsadit jenom první řádek nebo přidat předsazení, použijte možnosti v poli Zvláštní.
Odsazení se měří v centimetrech a jeho hodnota může být jakékoli celé nebo desetinné číslo, třeba 1,2 cm.
Mezery
-
Pokud chcete změnit velikost mezer nad odstavcem nebo pod odstavcem, zadejte hodnotu nebo klikněte na šipky vedle pole Před nebo Za. Tato hodnota může být jakékoli celé nebo desetinné číslo, třeba 6,5.
-
Pokud chcete změnit mezery nad odstavcem a uvnitř odstavce, použijte možnosti Řádkování : Jednoduché, 1,5 řádkování nebo Dvojité. Nebo vyberte Přesně a pak do pole At přidejte bodovou hodnotu (od 0 do 1584). (Čím větší je bodová hodnota, tím větší je mezera.) Nebo vyberte Více a přidejte hodnotu do pole At(At ). (Použijte libovolné číslo menší nebo rovno 9,99: Hodnota 1 by se rovnala jednoduchému řádkování, zatímco hodnota 3 by se rovnala trojitým mezerům.)
Poznámka: Když při přidávání řádků už není v zástupném symbolu místo, můžete pomocí funkce přizpůsobení upravit řádkování a velikost písma tak, aby se do zástupného symbolu vešly všechny položky seznamu. Když k tomu dojde, zobrazí se ovládací prvek možnosti přizpůsobení 
Další způsoby práce s odsazením a mezerami najdete v tématech:
Řádkování (jednoduché mezery, dvojité mezery atd.) a svislé zarovnání (nahoře, dole nebo uprostřed) jsou k dispozici z tlačítek nabídek na kartě Domů na pásu karet ve skupině Odstavec :
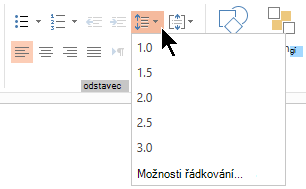
Obrázek 1: Řádkování
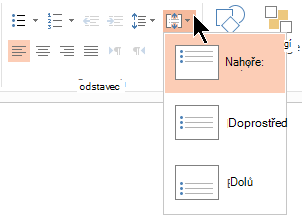
Obrázek 2: Svislé zarovnání
V dialogovém okně Odstavec jsou k dispozici podrobnější možnosti mezer:
-
Na snímku vyberte text, který chcete změnit.
-
Klikněte na Domů a ve skupině Odstavec klikněte na ikonu pro otevření dialogového okna.
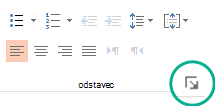
Zobrazí se dialogové okno Odstavec :
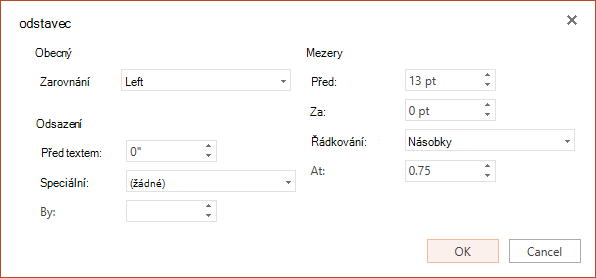
Tady jsou možnosti, které jsou k dispozici v dialogovém okně:
Zarovnání
-
Pokud chcete změnit vodorovné umístění textu, zvolte v poli Zarovnánímožnost Vlevo, Na střed, Vpravo nebo Zarovnaná. Funkce Zarovnaná přidá mezery mezi slovy tak, aby se řádky textu dotýkaly levého i pravého okraje s výjimkou posledního řádku odstavce, který používá normální řádkování slov.
Odsazení
-
Pokud chcete přidat odsazení nebo změnit velikost odsazení před textem, vyberte nebo zadejte číslo do textového pole Před . Pokud chcete odsadit jenom první řádek nebo přidat předsazení, použijte možnosti v poli Zvláštní.
Odsazení se měří v centimetrech a jeho hodnota může být jakékoli celé nebo desetinné číslo, třeba 1,2 cm.
Mezery
-
Pokud chcete změnit velikost mezer nad odstavcem nebo pod odstavcem, zadejte hodnotu nebo klikněte na šipky vedle pole Před nebo Za. Tato hodnota může být jakékoli celé nebo desetinné číslo, třeba 6,5.
-
Pokud chcete změnit mezery nad odstavcem a uvnitř odstavce, použijte možnosti Řádkování : Jednoduché, 1,5 řádkování nebo Dvojité. Nebo vyberte Více a přidejte hodnotu do pole At(At ). (Použijte číslo menší nebo rovno 9,99: Hodnota 1,25 by se rovnala o 25 % více než jednoduché řádkování, zatímco hodnota 3 by se rovnala trojitým mezerům.)
Poznámka: Pokud budete přidávat řádky, dokud vám nedojde místo v zástupného symbolu, funkce Přizpůsobit automaticky upraví řádkování a velikost písma tak, aby se všechny položky seznamu vešly do dostupného místa.
Informace o formátování seznamu na snímku najdete v tématu Přidání odrážek nebo čísel k textu.










