Vzhled seznamu zpráv a podokna čtení vOutlook můžete rychle změnit tak, aby vypadal a choval se tak, jak chcete.
V horní části stránky vyberte možnost Nastavení > Pošta > Rozložení.
Tady můžete upravit řadu nastavení, která mění způsob zobrazení poštovní schránky.
-
V horní části seznamu zpráv vyberte Filtr.
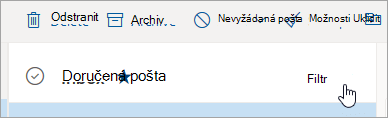
-
Vyberte Seřadit podle a zvolte, jak chcete e-maily seřadit.
Hustota zobrazení umožňuje upravit mezery mezi zprávami v seznamu zpráv. Na kartě Zobrazení zvolte Hustota > Úplná, pokud chcete zobrazit obrázky odesílatele, náhledy příloh a text náhledu zprávy (odesílatel, předmět a část prvního řádku textu). Funkce Medium zobrazuje jenom text náhledu zprávy s určitými mezerami mezi zprávami a Funkce Kompaktní zobrazuje jenom text náhledu zprávy s minimálními mezerami mezi zprávami.
Když je prioritní doručená pošta zapnutá,Outlook automaticky seřadí zprávy ve složce Doručená pošta na karty Prioritní a Další, abyste se mohli soustředit na to nejdůležitější. Pokud dáváte přednost tomu, aby se všechny e-mailové zprávy zobrazovaly na jednom místě, než aby byly seřazené do polí Prioritní a Další, vyberte Nastavení pak Pošta > Rozložení. V části Prioritní doručená pošta vyberte Neřadit zprávy.
Poznámka: Prioritní doručená pošta se vztahuje jenom na doručenou poštu. Neřadí zprávy v jiných složkách.
Podokno čtení můžete nakonfigurovat tak, že vyberete kartu Zobrazení > rozložení > podokně čtení a zvolíte Zobrazit vpravo nebo Zobrazit v dolní části. Pokud nechcete používat podokno čtení, vyberte Skrýt.
V horní části stránky vyberteNastavení . Motiv můžete zvolit v části Obecné > Vzhled.
V horní části stránky vyberte Nastavení . Režim můžete zvolit v části Obecné > Vzhled. Tmavý režim přepne barevné schéma ze světlého pozadí na tmavé. Zapnutí tmavého režimu může snížit zatížení očí v prostředích s nízkým osvětlením.
Další informace o tmavém režimu najdete v tématu Tmavý režim v Outlook.com a Outlook na webu.
Zobrazení konverzace seskupuje zprávy podle konverzace. Pokud chcete upravit předvolby zobrazení konverzace, vyberte kartu Zobrazení . Na kartě Zobrazení vyberte Zprávy > Konverzace a zvolte možnost Seskupovat do konverzací nebo Zobrazit každou zprávu samostatně.
Zobrazit další nastavení
Změna velikosti písma a vzhledu e-mailů v Outlook.com
Vytvoření a přidání podpisu e-mailu v Outlook.com
Změna vaší profilové fotky nebo jména v Outlook.com
Další způsoby přizpůsobení Outlook.com neboOutlook na webu najdete tak, že v horní části stránky vybereteNastavení .
Vytvoření, změna nebo přizpůsobení zobrazení v Outlooku pro Windows
Potřebujete další pomoc?
|
|
Pokud chcete získat podporu v Outlook.com, klikněte sem nebo v řádku nabídek vyberte Nápověda a zadejte dotaz. Pokud samoobslužná nápověda váš problém nevyřeší, posuňte se dolů na Stále potřebujete pomoc? a vyberte Ano. Pokud nás chcete kontaktovat na Outlook.com, budete se muset přihlásit. Pokud se nemůžete přihlásit, klikněte sem. |
|
|
|
Pro další nápovědu ke svému účtu Microsoft a předplatným, navštivteNápovědu k účtu a fakturaci. |
|
|
|
Pokud chcete získat nápovědu a řešit potíže s jinými produkty a službami Microsoftu, zadejte svůj problém zde. |
|
|
|
Publikujte dotazy, sledujte diskuse a sdílejte své znalosti v komunitě Outlook.com. |











