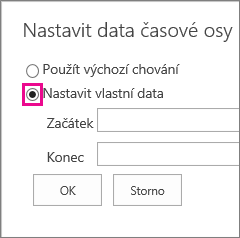Časová osa se dá upravit několika způsoby. Tento článek popisuje úpravy časové osy následujícími způsoby:
Změna písem a barev
U textu používaného na časové ose se dá změnit řez písma, velikost, formát a barva. Můžete taky změnit barvy výplně používané pro pruhy, kosočtverce a pozadí časové osy.
Změna písem a barev používaných na časové ose:
-
Jedním kliknutím vyberte časovou osu.
-
Pokud chcete změnit písmo používané pro pruh nebo kosočtverec časové osy, klikněte na pruh nebo kosočtverec a na kartě Časová osa ve skupině Písmo změňte řez písma, velikost, formát a barvu.
Tip: Po kliknutí na pruh nebo kosočtverec na časové ose se zobrazí okno s informacemi o daném úkolu. Pokud vám tohle okno brání ve formátování jiného pruhu nebo kosočtverce, zavřete je kliknutím na tlačítko X v pravém horním rohu.
-
Pokud chcete změnit barvu používanou k výplni pruhu nebo kosočtverce, klikněte na pruh nebo kosočtverec a na kartě Časová osa ve skupině Písmo klikněte na Barva zvýraznění a vyberte barvu.
Poznámka: Barva používaná k výplni kosočtverce se používá taky pro spojnici mezi kosočtvercem a názvem úkolu.
-
Pokud chcete změnit barvu používanou k výplni pozadí časové osy, klikněte v časové ose na místo, které nevyplňuje pruh nebo kosočtverec, a na kartě Časová osa ve skupině Písmo klikněte na Barva zvýraznění a vyberte barvu.
Změna způsobu zobrazení dat
Ve výchozím nastavení obsahuje časová osa data úkolů, značku označující aktuální datum a v horní části data určující časové měřítko. Můžete ale zahrnout taky data zahájení a dokončení celého projektu nebo se můžete rozhodnout skrýt některé výchozí indikátory dat. Můžete taky vybrat formát pro data zahájení úkolů a termíny splnění. Zvolte, jak chcete zobrazit data na časové ose:
-
Jedním kliknutím vyberte časovou osu.
-
Na kartě Časová osa ve skupině Zobrazit či skrýt zaškrtněte políčko u jednotlivých typů dat, které chcete do časové osy zahrnout:
-
Data úkolů: Pokud chcete pro jednotlivé úkoly zobrazit na pruhu úkolu nebo u kosočtverce úkolu datum zahájení a termín splnění úkolu, zaškrtněte políčko Data úkolů.
-
Dnes: Pokud chcete na časové ose zobrazit indikátor pro aktuální datum, zaškrtněte políčko Dnes.
-
Začátek a konec: Pokud chcete zobrazit na začátku časové osy datum zahájení a na konci časové osy datum dokončení, zaškrtněte políčko Začátek a konec. Tato data se určují podle data zahájení nejdřívějšího úkolu a termínu splnění nejpozdějšího úkolu.
-
Časové měřítko: Pokud chcete v horní části časové osy zobrazit datové intervaly, zaškrtněte políčko Časové měřítko.
-
-
Pokud chcete zvolit formát, který se má používat pro data na pruzích úkolů nebo u kosočtverců úkolů, klikněte na kartě Časová osa ve skupině Zobrazit či skrýt na Formát data a vyberte požadovaný formát.
Změna způsobu zobrazení úkolů
Úkoly bez data zahájení a úkoly, které mají datum zahájení, ale nemají termín splnění, se na časové ose zobrazují vždycky jako kosočtverce. Úkol s datem zahájení a termínem splnění se ale může zobrazovat na časové ose jako pruh nebo se můžete rozhodnout zobrazovat ho jako popisek nad časovou osou. Může to být užitečné hlavně v případě, že jste zvolili odsazení úkolů v seznamu úkolů jako prostředek, jak vyjádřit různé fáze projektu nebo rozsáhlejší úkoly, které mají několik dílčích úkolů. Předpokládejme, že máte takovýto seznam úkolů:
-
Fáze 1
-
Úkol A
-
Úkol B
-
Úkol C
-
-
Fáze 2
-
Úkol D
-
Úkol E
-
Můžete se rozhodnout zobrazit fáze jako popisky na časové ose a úkoly jako pruhy na časové ose.
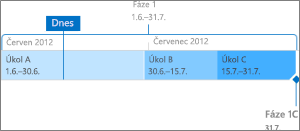
Pokud chcete zobrazit úkol jako popisek na časové ose, klikněte na pruh úkolu a na kartě Časová osa ve skupině Aktuální výběr klikněte na Zobrazit jako popisek. Pokud se rozhodnete vrátit popisek na časovou osu jako pruh, klikněte na text popisku a na kartě Časová osa ve skupině Aktuální výběr klikněte na Zobrazit jako panel. Úkoly se dají z časové osy úplně odebrat bez toho, aby byly odebrané ze seznamu úkolů. To může být užitečné v případě, že potřebujete časovou osu zjednodušit nebo nechcete některé úkoly zobrazovat ve webové části Souhrn projektu. Úkol se dá z časové osy odebrat dvěma způsoby:
-
Klikněte na pruh, kosočtverec nebo text popisku a v zobrazeném okně klikněte na Odebrat z časové osy.
-
Klikněte na pruh, kosočtverec nebo text popisku a na kartě Časová osa ve skupině Aktuální výběr klikněte na Odebrat z časové osy.
Nastavení pevné šířky časové osy
Po přidání úkolů na časovou osu a jejich uspořádání takovým způsobem, který přesně vyjadřuje daný projekt, můžete nastavit pevnou šířku časové osy, aby se jiným uživatelům zobrazovala časová osa projektu tak, jak jste zamýšleli. Pokud nenastavíte pevnou šířku časové osy, bude se její šířka měnit podle velikosti okna, které se k zobrazení časové osy právě používá. Pokud chcete nastavit pevnou šířku časové osy, upravte časovou osu tak, aby přesně vyjadřovala váš projekt, a na kartě Časová osa ve skupině Akce klikněte na Pevná šířka časové osy. Pokud teď vaši časovou osu zobrazí jiný uživatel, zůstane její šířka taková, jak jste nastavili, bez ohledu na velikost okna daného uživatele.
Nastavení rozsahu dat časové osy
Podle toho, jak je projekt velký a složitý, může být užitečné upravit rozsah dat zvětšením nebo zmenšením rozsahu dat zobrazovaných časovou osou. V Projectu Online nebo Project Serveru 2016 to můžete udělat úpravou rozsahu dat časové osy.
-
Na panelu Snadné spuštění klikněte na Projekty.
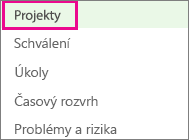
-
Kliknutím na libovolné místo časové osy otevřete kartu Časová osa a potom ve skupině Zobrazit nebo skrýt klikněte na Nastavit období.
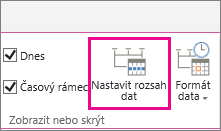
-
V dialogovém okně Nastavit data časové osy vyberte možnost Nastavit vlastní kalendářní data, vyplňte požadovaná data začátku a dokončení a klikněte na tlačítko OK.