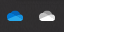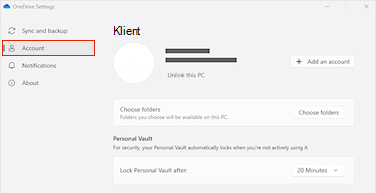Pokud chcete přesunout umístění OneDrive složek v počítači, budete muset zrušit propojení, přesunout a pak znovu propojit OneDrive s umístěním.
1. Zrušte propojení OneDrive
-
Výběrem cloudu OneDrive v oznamovací oblasti zobrazte automaticky otevírané okno OneDrivu.
-
Vyberte ikonu Nápověda a nastavení OneDrivu a pak vyberte Nastavení.
-
Přejděte na kartu Účet.
-
Vyberte Zrušit propojení tohoto počítače a pak vyberte Odpojit účet.
-
Klikněte na ikonu cloudu OneDrive nahoře na řádku nabídek, kliknutím naNápověda a nastavení otevřete nabídku a vyberte Předvolby.
-
Přejděte na kartu Účet.
-
Klikněte na Zrušit propojení tohoto počítače Mac.
2. Přesunutí OneDrive složek
Pomocí Průzkumník souborů nebo Mac Finderu přetáhněte nebo přesuňte složkyOneDrive počítače do preferovaného umístění.
Tip: Pokud chcete mít OneDrive na jiné jednotce (např. D:\ nebo flash disk), přečtěte si článek Instalace OneDrivu na externí jednotku.
3. Znovu propojte OneDrive
Pokud chcete oneDrive znovu propojit, postupujte takto:
-
Zpět na obrazovku nastavení OneDrive a vyberte Začínáme.
-
Postupujte podle pokynů, dokud se nedostanete na obrazovku, kde vidíte umístění složky OneDrive. Vyberte Změnit umístění.
-
Zvolte nové umístění složky a pak vyberte OK.
-
Zobrazí se zpráva s oznámením, že složka OneDrive v novém umístění už obsahuje soubory. Vyberte Použít toto umístění a dokončete nastavení OneDrive.
Tip: Pokud jste se před resetováním rozhodli synchronizovat pouze některé složky, budete to muset udělat znovu, jakmile bude synchronizace dokončena. Další informace najdete v článku Volba složek OneDrivu, které se mají synchronizovat s počítačem .
Potřebujete další pomoc?
|
|
Kontaktovat podporu Pomoc ke svému účtu Microsoft a předplatnému najdete vnápovědě k účtu a fakturaci. Pokud potřebujete technickou podporu, přejděte na Kontaktovat podporu Microsoftu, zadejte svůj problém a vyberte Získat pomoc. Pokud stále potřebujete pomoc, vyberte Kontaktovat podporu, čímž získáte nejlepší možnost podpory. |
|
|
|
Správci Správci se můžou taky podívat do nápovědy pro správce OneDrivu, technické komunity OneDrivu nebo kontaktovat podporu Microsoft 365 pro firmy. |