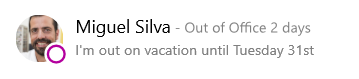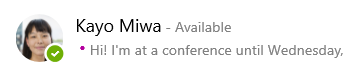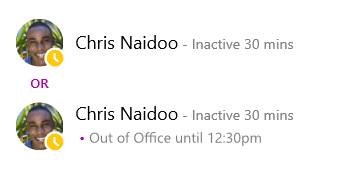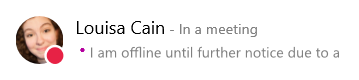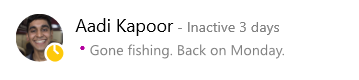Vaše informace o stavu jsou rychlým způsobem, jak ostatní vidí váš stav dostupnosti. Stav je automaticky nastaven na základě kalendáře Outlooku, ale pokud chcete, můžete ručně změnit nastavení.
Pokud máte v Outlooku aktuálně naplánovanou schůzku, zobrazí se váš stav v Skype pro firmy jako "ve schůzce". Když jste v Skype pro firmy audiovizuálního hovoru, zobrazí se indikátor stavu červený, zaneprázdněný a váš stav se aktualizuje na "hovor".
Svůj stav můžete také nastavit ručně tak, aby se zobrazily údaje, které chcete ostatním zobrazit. Vaše přítomnost může obsahovat také osobní poznámku, která se zobrazí v seznamu kontaktů a na kartě kontaktu. Ostatní tak budou mít lepší informace o tom, co se chystáte dělat.
Změna stavu
Klikněte na rozevírací šipku stavové nabídky pod vaším jménem v Skype pro firmy hlavním okně a pak klikněte na stav, který chcete ostatním lidem zobrazit.
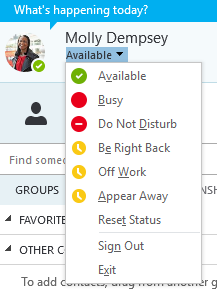
Pokud chcete obnovit stav, který jste nastavili, a Skype pro firmy automaticky aktualizovat váš stav, klikněte na nabídku stav a potom klikněte na resetovat stav.
Výběr odpovídajícího stavu
Nastavte si odpovídající stav. Následující tabulka popisuje všechny stavy, které se můžou zobrazit ostatním lidem, co jednotlivé stavy znamenají a které můžete nastavit sami.
Tip: Stav je předem nastaven v Skype pro firmy, což znamená, že nemůžete vytvořit vlastní stav, ale můžete dát svým kontaktům podrobnější informace o tom, kde jste nebo co děláte, přidáním osobní poznámky. Podrobnosti najdete v Další části .
|
Pokud je vaše přítomnost |
Znamená to, že jste |
Jak se tenhle stav nastavuje |
|
K dispozici |
Online a dostupné pro vás |
Nastavit automaticky na základě vaší aktivity klávesnice nebo kalendáře Outlooku. Můžete ho ale nastavit i sami, pokud chcete, aby ostatní uživatelé viděli, že jste v kanceláři, i když zrovna nepracujete na počítači. |
|
Přijdu hned |
Urychlení od počítače po chvíli. |
Svou přítomnost můžete kdykoli nastavit. |
|
Pryč/pryč |
Jste přihlášeni, ale počítač je nečinný nebo jste nepracovali po zadanou dobu (nastavenou vámi). |
Nastavit automaticky na základě vaší aktivity klávesnice nebo kalendáře Outlooku. Skype pro firmy nastavíte svůj stav na "neaktivní", když je váš počítač nečinný po dobu pěti minut a pokud je váš stav neaktivní po dobu pěti minut. (Pokud chcete změnit tyto výchozí hodnoty, klikněte na tlačítko |
|
Mimo kancelář |
Nefunguje a není možné ho kontaktovat. |
Svou přítomnost můžete kdykoli nastavit. |
|
Zaneprázdněn |
A nechcete být přerušováni. |
Nastavit automaticky podle kalendáře Outlooku. Svou přítomnost můžete také nastavit na hodnotu, kdykoli chcete. Pokud jste ji ručně nastavili na hodnotu zaneprázdněn, vrátí se zpět do stavu kalendáře Outlooku 24 hodin, pokud je neprovedete. |
|
Během hovoru |
V Skype pro firmy hovoru (obousměrný hlasový hovor) a nechcete být vyrušováni. |
Nastavit automaticky na základě vaší telefonní aktivity. |
|
Na schůzce |
Na schůzce a nechcete být vyrušováni. |
Nastavit automaticky podle kalendáře Outlooku. |
|
Konferenční hovor |
Skype pro firmy v konferenčním hovoru ( Skype pro firmy schůzky se zvukem) a nechcete být vyrušováni. |
Nastavit automaticky pro vás, když se připojíte ke konferenčnímu hovoru nebo ke schůzce hned. |
|
Do Not Disturb |
Nechcete být vyrušováni a uvidíte oznámení konverzace jenom v případě, že ji poslal někdo z vaší pracovní skupiny. |
Svou přítomnost můžete kdykoli nastavit. Pokud jste ručně nastavili nastavení na Nerušit, vrátí se zpátky do stavu kalendáře Outlooku 24 hodin, pokud jste ještě nezměnili stav. |
|
Prezentace |
Prezentace a nedají se rušit. |
Nastavit automaticky při prezentování ve schůzce ve Skypu pro firmy. Toto nastavení můžete změnit v okně Možnosti stavu. |
|
Out of Office |
Jste mimo kancelář. |
Nastavit automaticky podle kalendáře Outlooku. |
|
Mimo kancelář (Automatická odpověď je zapnutá) |
V Outlooku jste nastavili funkci automatické odpovědi. |
Nastavit automaticky při nastavení automatických odpovědí v Outlooku. |
|
Offline |
Nepřihlášen. Stav Offline se zobrazí taky uživatelům, pro které jste zobrazení vašeho stavu zablokovali. |
Nastavit automaticky na základě vaší aktivity klávesnice nebo kalendáře Outlooku. |
|
Neznámý |
Vaši přítomnost nelze detekovat. |
Tento stav se může zobrazit kontaktům, které nepoužívají aplikaci Skype pro firmy jako program pro zasílání rychlých zpráv. |
Poznámka: Pokud používáte Outlook a zapnete oznámení o nepřítomnosti v kanceláři, poznámky, které napíšete v Outlooku, se zobrazí také v Skype pro firmy a v dolní části oblasti pro zobrazení vašeho obrázku se zobrazí červená hvězdička (*) vedle vašeho stavu.
Příklady scénářů pro přítomnost
Nejste si jisti, že jsou zprávy o stavu mimo kancelář offline? Tyto příklady můžou pomoct.
|
Scénář |
Zpráva ve Skypu pro firmy |
|
|
odhlášení |
||
|
DOVOLENÁ |
Miguel na dovolenou za týden a zapnutím automatických odpovědí v Outlooku ji oznámit. Už zrušil nebo odmítl jakékoli schůzky během týdne, kdy je pryč, a ponechali jste odhlášený a odpojený. |
|
|
PŘIHLÁŠENÍ |
||
|
KONFERENCE |
Kayo se účastní konference, kterou tento týden vynáší od města. Zapnutím automatických odpovědí v Outlooku umožníte svým zákazníkům vědět, že se nachází mimo město, ale pořád ještě bude online ve Skypu pro firmy . |
|
|
UDÁLOST |
Pracovník Svoboda má pravidelný pracovní týden, ale potřebuje navštívit jeho lékaře během obědové hodiny. Zablokoval svůj kalendář jako Office po dobu 30 minut , aby si kolegové věděli, že by neměli v tomto období svůj čas. |
|
|
ÚNIKOVÝ VÝJEZD |
Louisa má neočekávanou krize v domácnosti a zapnula automatické odpovědi v Outlooku, abyste to mohli oznámit. Váš Diary ještě neklade, protože si to nejistí. |
|
|
ZÁMEK |
Aadi v pátek odpoledne za víkendy rybolovu. Zapnul automatické odpovědi v Outlooku, aby tuto informaci informovali, a potom uzamkl desktopový počítač se systémem Windows a levý Skype pro firmy. |
|
Přidání nebo odebrání osobní poznámky
Zadejte osobní poznámku, třeba "práce z domova", v horní části hlavního okna Skype pro firmy, ke sdílení aktuálních podrobností o vašem stavu. Tato poznámka se zobrazí na vaší kartě kontaktu. Poznámku můžete měnit tak často, jak chcete.
Přidání osobní poznámky:
-
V hlavním okně Skype pro firmy klikněte na pole s poznámkou nad vaším jménem a napište poznámku, třeba "práce z domova" nebo "práce na termínu".
Odebrání osobní poznámky:
-
Nad svým jménem klikněte na pole poznámka a na klávesnici klikněte na Backspace a potom Enter. V poli se zobrazí výchozí zpráva „Co je dnes nového?“
Zapnutí nebo vypnutí oznámení o nepřítomnosti v kanceláři
Pokud je váš účet Skype pro firmy synchronizován do outlookového kalendáře, zobrazí se zpráva mimo kancelář jako osobní upozornění v Skype pro firmy, kdykoli zapnete oznámení o nedoručení v kanceláři v Outlooku. Takže když budete třeba na dovolené, vytvoříte si v Outlooku svoje oznámení o nepřítomnosti v kanceláři, které znamená, že jste na dovolené (a všechny další informace – třeba data a jestli budete kontrolovat e-mail). Toto oznámení se publikuje na vaší kartě kontaktu a v dalších seznamech kontaktů, které se zobrazují kontaktům v Skype pro firmy.
Důležité informace: Až se vrátíte z dovolené, nezapomeňte si oznámení o nepřítomnosti vypnout. K tomu potřebujete otevřít Outlook. Poznámku nemůžete odstranit z Skype pro firmy.
Zapnutí oznámení v Outlooku
-
V Outlooku klikněte na soubor > Automatické odpovědi > posílat automatické odpovědi, napište zprávu mimo kancelář a naplánujte její zobrazení.
Vypnutí oznámení v Outlooku a odebrání zprávy ze zobrazení Skype pro firmy
-
V Outlooku klikněte na soubor > Automatické odpovědi > vypněte. (Může trvat až 30 minut, než se Poznámka z Skype pro firmy zobrazí.)
Synchronizace Skype pro firmy a účtů Outlooku
-
V hlavním okně Skype pro firmy klikněte na Možnosti.
-
V Skype pro firmy možnostiklikněte na osobní.
-
Zaškrtněte políčko Aktualizovat stav na základě informací kalendáře.
-
Pokud chcete synchronizovat svoje Skype pro firmy a účty Outlooku, zaškrtněte políčko zobrazovat informace z mého zobrazení svým přátelům a členům rodiny, pracovní skupině a kolegům .
Změna stavu
Poznámka: Chvíli. Skype pro firmy na Macu neobsahuje informace o stavu založené na kalendáři aplikace Outlook. Tato akce bude k dispozici v budoucí aktualizaci.
Klikněte na fotku, klikněte na rozevírací šipku k dispozici pod vaším jménem a potom klikněte na stav, který chcete ostatním lidem zobrazit.
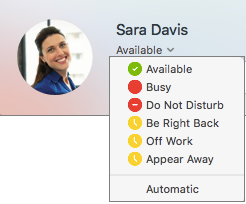
Pokud chcete obnovit stav, který jste nastavili a Skype pro firmy automaticky aktualizovat váš stav, klikněte na automaticky.
Výběr stavu
Nastavte si odpovídající stav. Následující tabulka popisuje všechny stavy, které se můžou zobrazit ostatním lidem, co jednotlivé stavy znamenají a které můžete nastavit sami.
Tip: Stav je předem nastaven v Skype pro firmy, což znamená, že nemůžete vytvořit vlastní stav, ale můžete dát svým kontaktům podrobnější informace o tom, kde jste nebo co děláte, přidáním stavové zprávy. Podrobnosti najdete v tématu Přidání nebo odebrání stavové zprávy .
|
Pokud je vaše přítomnost |
Znamená to, že jste |
|
|
K dispozici |
Online a dostupné pro vás |
|
|
Zaneprázdněn |
Nebo nechcete, aby byl přerušen. |
|
|
Do Not Disturb |
Nechcete být vyrušováni a uvidíte oznámení konverzace jenom v případě, že ji poslal někdo z vaší pracovní skupiny. |
|
|
Přijdu hned |
Urychlení od počítače po chvíli. |
|
|
Mimo kancelář |
Nefunguje a není možné ho kontaktovat. |
|
|
Zobrazit jako pryč |
Jste přihlášeni, ale počítač je nečinný nebo jste nepracovali po zadanou dobu (nastavenou vámi). |
Přidání nebo odebrání stavové zprávy
Napište zprávu, třeba "práce z domova", ke sdílení aktuálních podrobností o vašem stavu. Změňte zprávu tak, jak často chcete.
Přidání stavové zprávy
-
Klikněte na svoji fotku, kliknutím přidejte zprávu o stavu, a pak napište zprávu, třeba "v školení dnes" nebo "práce na termínu".
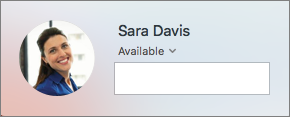
Odebrání zprávy o stavu
-
Klikněte na fotografii, klikněte na zprávu, kterou jste dříve opustili, a stiskněte klávesu Delete.