Outlook 2016 obsahujeInformační kanál RSS možnosti přizpůsobení, například jak často kontrolovat aktualizované položky, kam se ukládají informační kanály RSS a jestli se mají stahovat přílohy.
V tomto článku
Kontrola nebo změna četnosti stahování položek
Když se přihlásíte k odběru informačního kanálu RSS, Outlook pravidelně kontroluje aktualizované příspěvky.
Vydavatelé informačního kanálu RSS můžou určit maximální frekvenci, s jakou má probíhat kontrola nových příspěvků. Tato omezení pomáhají spravovat poptávku na serverech. Například informační kanál RSS může mít maximální frekvenci dotazování 60 minut – to znamená, že nehledat aktualizace několikrát za hodinu.
Důležité informace: Někteří vydavatelé tato omezení striktně vynucují. Pokud aktualizace hledáte častěji, než je zadaný limit, může vydavatel informačního kanálu RSS dočasně nebo trvale zablokovat váš přístup. Společnost Microsoft ani Outlook vám nemůže pomoct, pokud je váš přístup pozastavený nebo zakázaný vydavatelem informačního kanálu RSS.
Pokud chcete zkontrolovat, jestli vydavatel rss určuje časový limit, postupujte takto:
-
Klikněte na kartu Soubor.
-
Klikněte na Nastavení účtu a potom na Nastavení účtu.
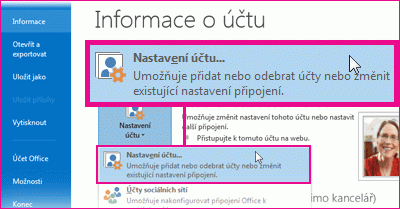
-
Na kartě Informační kanály RSS klikněte na informační kanál a potom klikněte na Změnit.
V části Limit aktualizace se zobrazí čas aktuálního limitu poskytovatele .

Doporučujeme, abyste nezaškrtli políčko Limit aktualizací . Toto nastavení pomáhá zabránit zákazu vydavatelů obsahu kvůli příliš častému vyhledávání aktualizací.
Pokud informační kanál RSS neurčí hodnotu, použije se nastavení Odeslat a přijmout pro informační kanály RSS. Pokud chcete toto nastavení zkontrolovat nebo změnit, postupujte takto:
-
Klikněte na Odeslat a přijmout.
-
Ve skupině Odeslat a přijmout klikněte na tlačítko Skupiny pro odesílání a přijímání.
-
Klikněte na příkaz Definovat skupiny pro odesílání a přijímání.
Klávesová zkratka Dialogové okno Skupiny pro odesílání a přijímání otevřete stisknutím kombinace kláves CTRL+ALT+S.
-
V části Název skupiny vyberte skupinu, která obsahuje účet s názvem RSS.
Ve výchozím nastavení je rss ve všech účtech. Pokud si nejste jistí, ve které skupině se účet RSS nachází, vyberte název skupiny a klikněte na Upravit. Postup opakujte, dokud nenajdete skupinu, která obsahuje rss, jak je znázorněno na následujícím obrázku.
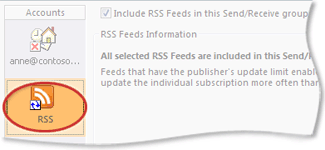
-
V části Nastavení pro skupinu Všechny účty zaškrtněte políčko Naplánovat automatické odesílání a příjem každých n minut .
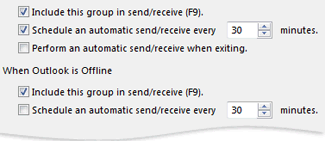
-
Do textového pole zadejte hodnotu až 1440.
Poznámka: Pokud zadáte časový interval, který je častější než limit nastavený vydavatelem, použije Outlook nastavení vydavatele. To pomáhá zabránit zákazu vydavatele obsahu kvůli ignorování limitu.
-
Klikněte na Zavřít.
Změna umístění, kam se ukládají informační kanály RSS
Ve většině případů nemusíte měnit, kam se informační kanály RSS ukládají. Jedním ze scénářů, kdy byste mohli zvážit změnu umístění, je však situace, kdy používáte účet Microsoft Exchange Serveru a vaše poštovní schránka má malý limit úložiště. Když uložíte informační kanály RSS do datového souboru Outlooku (.pst) v počítači, obsah informačního kanálu RSS nevyužívá přidělení místa na serveru.
Pokud se rozhodnete zachovat informační kanály RSS v datovém souboru Outlooku (PST), budete mít přístup jenom k těmto položkám na počítači, na kterém se soubor nachází.
Informační kanály RSS, které ukládají položky do složky umístěné v poštovní schránce serveru Exchange, jsou dostupné z libovolného počítače, který má Outlook a připojuje se k vašemu účtu Exchange. To platí i v případě, že se ke svému účtu Exchange připojujete pomocí Outlooku Anywhere nebo z Outlook Web Appu.
-
Klikněte na kartu Soubor.
-
Klikněte na Nastavení účtu a potom na Nastavení účtu.
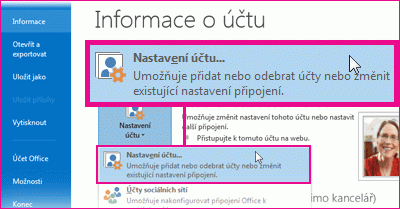
-
Na kartě Informační kanály RSS klikněte na informační kanál RSS a potom klikněte na Změnit složku.
-
V části Zvolit složku vyberte nové umístění pro doručování informačního kanálu RSS nebo vytvořte složku kliknutím na Nová složka.
-
Kliknutím na OK se vraťte do dialogového okna Nastavení účtu .
Změna zobrazovaného názvu informačního kanálu RSS
Každý informační kanál RSS má název, který je určen vydavatelem rss. Název můžete změnit tak, jak se zobrazí v Navigační podokno a Nastavení účtu.
Změna názvu informačního kanálu RSS v navigačním podokně
-
Klikněte pravým tlačítkem na složku, přejděte na Přejmenovat, zadejte nový název a stiskněte klávesu ENTER.
Změna názvu informačního kanálu RSS v nastavení účtu
-
Klikněte na kartu Soubor.
-
Klikněte na Nastavení účtu a potom na Nastavení účtu.
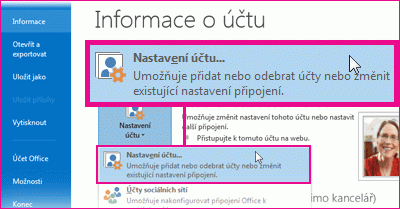
-
Na kartě Informační kanály RSS klikněte na Změnit.
-
V části Obecné zadejte nový název do textového pole Název informačního kanálu .
Poznámka: Pokud s někým použijete funkci sdílení informačního kanálu RSS, obdrží tento uživatel název kanálu původního vydavatele RSS, nikoli přizpůsobený název, který jste použili.
Stažení propojených článků jako přílohy
Mnoho informačních kanálů RSS používá zprávy, které obsahují souhrn větší zprávy nebo článek s odkazem na celý obsah. Můžete nakonfigurovat Outlook tak, aby odkazovaný obsah automaticky stahovali jako přílohu zpráv RSS.
-
Klikněte na kartu Soubor.
-
Klikněte na Nastavení účtu a potom na Nastavení účtu.
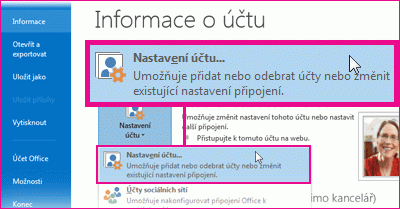
-
Na kartě Informační kanály RSS klikněte na Změnit.
-
V části Stažené soubory zaškrtněte políčko Stáhnout celý článek jako .html přílohu ke každé položce .
Automatické stahování příloh
Zprávy RSS můžou obsahovat přílohy. Ve výchozím nastavení tyto přílohy nestáhnou Outlook. Pokud chcete, aby se přílohy stahují automaticky, postupujte takto:
-
Klikněte na kartu Soubor.
-
Klikněte na Nastavení účtu a potom na Nastavení účtu.
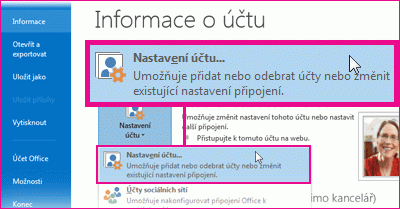
-
Na kartě Informační kanály RSS klikněte na Změnit.
-
V části Stažené soubory zaškrtněte políčko Automaticky stahovat přílohy pro tento informační kanál .
Poznámky:
-
ve výchozím nastavení Outlook blokuje potenciálně nebezpečné soubory příloh, jako jsou .bat, .exe, .vbs a .js, které můžou obsahovat viry. Nemůžete zobrazit blokovanou přílohu ani k této příloze získat přístup. Ikona kancelářské sponky ve sloupci Příloha vás informuje o tom, že zpráva obsahuje přílohu. Všechny blokované soubory příloh jsou uvedené na informačním panelu v horní části zprávy.
-
Doporučujeme, aby se před otevřením přílohy zkontrolovaly viry pomocí antivirového softwaru.
-
Odstranění informačního kanálu RSS
Pokud chcete odstranit informační kanál RSS z Outlooku, klikněte pravým tlačítkem myši na složku informačního kanálu RSS a zvolte Odstranit složku.










