Pokud má list hodně sloupců, můžete pomocí možností Přizpůsobit velikost listu zmenšit tak, aby se lépe vešel na vytištěnou stránku.
Postupujte takto:
-
Na pásu karet klikněte na Rozložení stránky.
-
Ve skupině Přizpůsobit měřítko vyberte v poli Šířka1 stránku a v poli Výška vyberte Automaticky. Sloupce se teď zobrazí na jedné stránce, ale řádky můžou přesahovat na více než jednu stránku.
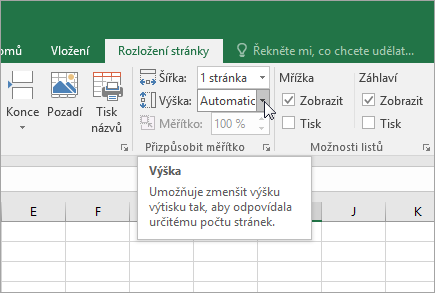
Pokud chcete list vytisknout na jednu stránku, zvolte v poli Výška1 stránku. Mějte ale na paměti, že výtisk může být obtížně čitelný, protože Excel data zmenšuje tak, aby se vešla. Pokud chcete zjistit, kolik měřítka se používá, podívejte se na číslo v poli Měřítko . Pokud se jedná o nízké číslo, možná budete muset před tiskem provést další úpravy. Můžete například potřebovat změnit orientaci stránky z orientace na výšku na šířku nebo nastavit větší formát papíru. Další informace najdete v následující části, kde se dozvíte několik věcí o změně velikosti listu tak, aby se vešly na vytištěnou stránku.
-
Pokud chcete list vytisknout, otevřete stisknutím kombinace kláves CTRL+P dialogové okno Tisk a potom klikněte na OK.
Abyste při škálování listu měli co nejlepší možnosti, je důležité pamatovat na následující:
-
Pokud má list mnoho sloupců, možná budete muset přepnout orientaci stránky z orientace na výšku na šířku. Uděláte to tak, že přejdete na Rozložení stránky > Vzhled stránky > Orientace a kliknete na Na šířku.
-
Zvažte použití většího formátu papíru, aby se vešlo mnoho sloupců. Pokud chcete přepnout výchozí formát papíru, přejděte na Rozložení stránky > Vzhled stránky > Velikost a zvolte požadovanou velikost.
-
Pomocí příkazu Oblast tisku (skupina Vzhled stránky ) vyloučíte sloupce nebo řádky, které nepotřebujete tisknout. Pokud například chcete vytisknout sloupce A až F, ale ne sloupce G až Z, nastavte oblast tisku tak, aby zahrnovala pouze sloupce A až F.
-
List můžete zmenšit nebo zvětšit, aby se lépe vešly na vytištěné stránky. Uděláte to tak, že v části Vzhled stránky kliknete na tlačítko pro otevření okna. Potom klikněte na Měřítko > Upravit na a zadejte procento normální velikosti, kterou chcete použít.
Poznámka: Pokud chcete list zmenšit tak, aby lépe odpovídal vytištěným stránkám, zadejte procento, které je menší než 100 %. Pokud chcete zvětšit list tak, aby se vešel na vytištěné stránky, zadejte procento větší než 100 %.
-
Zobrazení Rozložení stránky není kompatibilní s příkazem Ukotvit příčky . Pokud nechcete uvolnit řádky nebo sloupce v listu, můžete přeskočit zobrazení Rozložení stránky a místo toho použít možnosti Přizpůsobit na na kartě Stránka v dialogovém okně Vzhled stránky . Uděláte to tak, že přejdete na kartu Rozložení stránky a ve skupině Vzhled stránky kliknete na ikonu pro otevření dialogového okna

-
Pokud chcete list vytisknout na určitý počet stránek, klikněte v okně Vzhled stránky na tlačítko pro otevření malého okna. Potom v části Měřítko zadejte do obou polí Přizpůsobit na počet stránek (širokých a vysokých), na které chcete data listu vytisknout.
Poznámky:
-
Když použijete možnost Přizpůsobit na, Excel bude ignorovat ručně zadané konce stránek.
-
Aplikace Excel neroztáhne data, aby vyplnila stránky.
-
-
Pokud chcete odebrat možnost měřítka, přejděte na Soubor > Nastavení > tisku > Bez měřítka.
Při tisku listu aplikace Excel můžete zjistit, že velikost písma při tisku neodpovídá očekávání.
Pokud chcete zvětšit nebo zmenšit velikost písma listu pro tisk, postupujte podle těchto kroků.
-
V listu klikněte na Soubor > Tisk.
-
V části Nastavení klikněte na Vlastní škálování > Vlastní možnosti škálování.
-
Klikněte na Stránka a v poli Upravit na zvolte procento, o které chcete zvětšit nebo zmenšit velikost písma.
-
Zkontrolujte změny v náhledu tisku , a pokud chcete použít jinou velikost písma, opakujte kroky.
Poznámka: Než kliknete na Tisk, zkontrolujte nastavení velikosti papíru ve vlastnostech tiskárny a také se ujistěte, že tiskárna skutečně obsahuje papír v této velikosti. Pokud se formát papíru liší od formátu papíru v tiskárně, upraví Excel výtisk tak, aby odpovídal formátu papíru v tiskárně, a vytištěný list nemusí odpovídat náhledu tisku.
Pokud se v náhledu tisku zdá, že je list zmenšený na jednu stránku, zkontrolujte, jestli se použila možnost měřítka, například Přizpůsobit list na jednu stránku . Informace o tom, jak provádět úpravy, najdete v předchozí části.
Potřebujete další pomoc?
Kdykoli se můžete zeptat odborníka z komunity Excel Tech nebo získat podporu v komunitách.










