Do horní nebo dolní části tištěného listu v Excelu jde vložit záhlaví nebo zápatí. Můžete vytvořit například zápatí, které obsahuje čísla stránek, datum a název souboru. Můžete vytvořit svá vlastní nebo můžete použít řadu předdefinovaných záhlaví a zápatí.
Záhlaví a zápatí jsou viditelná pouze v zobrazení Rozložení stránky, Náhled a na vytištěných stránkách. Pokud chcete vložit záhlaví nebo zápatí pro více než jeden list najednou, můžete také použít dialogové okno Nastavení stránky. U některých typů listů, například listů s grafem, nebo u grafů můžete vkládat záhlaví a zápatí pomocí dialogového okna Vzhled stránky.
Přidání nebo změna záhlaví či zápatí v zobrazení Rozložení stránky
-
Vyberte list, do kterého chcete přidat nebo změnit záhlaví nebo zápatí.
-
Klikněte na Vložení > Záhlaví a zápatí.

Excel list zobrazí v zobrazení Rozložení stránky.
-
Pokud chcete přidat nebo upravit záhlaví nebo zápatí, vyberte levé, prostřední nebo pravé textové pole záhlaví nebo zápatí v horní nebo dolní části stránky listu (v části Záhlaví nebo nad Zápatí).
-
Zadejte nový text záhlaví či zápatí.
Poznámky:
-
Pokud chcete v textovém poli záhlaví nebo zápatí začít nový řádek, stiskněte Enter.
-
Chcete-li do textu záhlaví nebo zápatí zadat jeden ampersand (&), použijte dva tyto znaky. Například text „Dodavatelé & služby“ vložíte do záhlaví zadáním Dodavatelé && služby.
-
Pokud chcete záhlaví nebo zápatí zavřít, vyberte libovolné místo v listu. Chcete-li záhlaví či zápatí zavřít bez uložení provedených změn, stiskněte klávesu Esc.
-
-
Vyberte list nebo listy, list s grafem nebo graf, do kterého chcete přidat nebo změnit záhlaví nebo zápatí.
Tip: Můžete vybrat více listů současným stisknutím klávesy Ctrl a levého tlačítka. Pokud je vybráno více listů, je v záhlaví v horní části listu zobrazen text [Skupina]. Pokud chcete zrušit výběr více listů v sešitu, vyberte libovolný nevybraný list. Pokud není viditelný žádný nevybraný list, klikněte pravým tlačítkem myši na ouško vybraného listu a vyberte Oddělit listy.
-
Na kartě Rozložení stránky ve skupině Vzhled stránky vyberte ikonu pro otevření dialogového okna

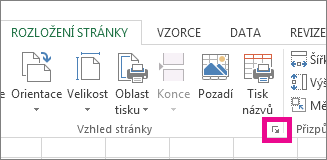
Aplikace Excel zobrazí dialogové okno Vzhled stránky.
-
Na kartě Záhlaví a zápatí vyberte Vlastní záhlaví nebo Vlastní zápatí.
-
Vyberte v poli Levý, Prostřední nebo Pravý oddíl a pak vyberte libovolné tlačítko pro přidání informací o záhlaví nebo zápatí, které chcete v tomto oddílu použít.
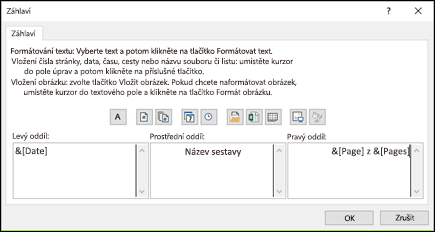
-
Chcete-li přidat nebo změnit text záhlaví či zápatí, zadejte doplňující text nebo upravte existující text v poli Levý oddíl, Prostřední oddíl nebo Pravý oddíl.
Poznámky:
-
Pokud chcete v textovém poli záhlaví nebo zápatí začít nový řádek, stiskněte Enter.
-
Chcete-li do textu záhlaví nebo zápatí zadat jeden ampersand (&), použijte dva tyto znaky. Například text „Dodavatelé & služby“ vložíte do záhlaví zadáním Dodavatelé && služby.
-
Excel má celou řadu předdefinovaných záhlaví a zápatí, která můžete použít. Se záhlavími a zápatími listů je možné pracovat v zobrazení Rozložení stránky. U listů s grafem nebo grafů je potřeba projít dialogové okno Vzhled stránky .
-
Vyberte list, na který chcete přidat nebo změnit předdefinované záhlaví nebo zápatí.
-
Klikněte na Vložení > Záhlaví a zápatí.

Excel list zobrazí v zobrazení Rozložení stránky.
-
Vyberte levé, prostřední nebo pravé záhlaví nebo textové pole zápatí v horní nebo dolní části stránky listu.
Tip: Výběrem libovolného textového pole vyberete záhlaví nebo zápatí a zobrazí se nástroje Záhlaví a zápatí s přidáním karty Návrh .
-
Na kartě Návrh ve skupině Záhlaví & Zápatí vyberte Záhlaví nebo Zápatí a pak vyberte požadované předdefinované záhlaví nebo zápatí.
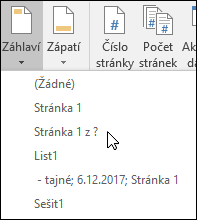
Místo výběru předdefinovaného záhlaví nebo zápatí můžete zvolit předdefinovaný prvek. Hodně jich najdete na pásu karet (třeba Číslo stránky, Název souboru nebo Aktuální datum). Se záhlavími a zápatími listů je možné pracovat v zobrazení Rozložení stránky. U listů s grafem nebo grafů můžete pracovat se záhlavími a zápatími v dialogovém okně Vzhled stránky .
-
Vyberte list, do kterého chcete přidat konkrétní prvky záhlaví nebo zápatí.
-
Klikněte na Vložení > Záhlaví a zápatí.

Excel list zobrazí v zobrazení Rozložení stránky.
-
Vyberte textové pole levého, prostředního nebo pravého záhlaví nebo zápatí v horní nebo dolní části stránky listu.
Tip: Výběrem libovolného textového pole vyberete záhlaví nebo zápatí a zobrazí se nástroje Záhlaví a zápatí s přidáním karty Návrh .
-
Na kartě Návrh vyberte ve skupině Prvky záhlaví & zápatí požadované prvky.
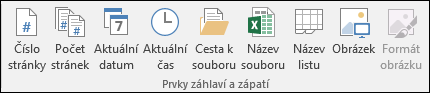
-
Vyberte list s grafem nebo graf, do kterého chcete přidat nebo změnit prvek záhlaví nebo zápatí.
-
Klikněte na Vložení > Záhlaví a zápatí.

Aplikace Excel zobrazí dialogové okno Vzhled stránky.
-
Vyberte Vlastní záhlaví nebo Vlastní zápatí.
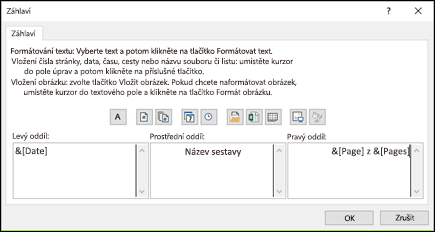
-
Pomocí tlačítek v dialogovém okně Záhlaví nebo Zápatí vložte konkrétní prvky záhlaví či zápatí.
Tip: Pokud umístíte ukazatel myši na tlačítko, zobrazí se popis s názvem prvku, který toto tlačítko vkládá.
Se záhlavími a zápatími listů je možné pracovat v zobrazení Rozložení stránky. U listů s grafem nebo grafů můžete pracovat se záhlavími a zápatími v dialogovém okně Vzhled stránky .
-
Vyberte list, na kterém chcete zvolit možnosti záhlaví a zápatí.
-
Klikněte na Vložení > Záhlaví a zápatí.

Excel list zobrazí v zobrazení Rozložení stránky .
-
Vyberte textové pole levého, prostředního nebo pravého záhlaví nebo zápatí v horní nebo dolní části stránky listu.
Tip: Výběrem libovolného textového pole vyberete záhlaví nebo zápatí a zobrazí se nástroje Záhlaví a zápatí s přidáním karty Návrh .
-
Na kartě Návrh ve skupině Možnosti zaškrtněte jednu nebo více z následujících možností:
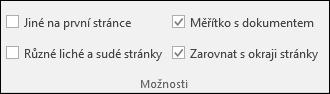
-
Chcete-li záhlaví či zápatí odebrat z první vytištěné stránky, zaškrtněte políčko Jiné na první stránce.
-
Chcete-li, aby záhlaví či zápatí byla na sudých a lichých stránkách odlišná, zaškrtněte políčko Různé liché a sudé stránky.
-
Chcete-li v záhlavích či zápatích použít stejnou velikost písma a stejné měřítko jako v listu, zaškrtněte políčko Měřítko s dokumentem.
Zaškrtnutí tohoto políčka zrušte, pokud chcete velikost písma a měřítko záhlaví či zápatí nastavit nezávisle na měřítku listu a přispět tak k vytvoření konzistentního zobrazení na více stránkách.
-
Chcete-li zajistit zarovnání okrajů záhlaví či zápatí s levým a pravým okrajem listu, zaškrtněte políčko Zarovnat s okraji stránky.
Zaškrtnutí tohoto políčka zrušte, pokud chcete nastavit levý a pravý okraj záhlaví či zápatí na konkrétní hodnotu, která je nezávislá na levém a pravém pravém okraji listu.
-
-
Vyberte list s grafem nebo graf, u kterého chcete zvolit možnosti záhlaví nebo zápatí.
-
Klikněte na Vložení > Záhlaví a zápatí.

Aplikace Excel zobrazí dialogové okno Vzhled stránky.
-
Vybírejte z následujících možností:

-
Chcete-li záhlaví či zápatí odebrat z první vytištěné stránky, zaškrtněte políčko Jiné na první stránce.
-
Chcete-li, aby záhlaví či zápatí byla na sudých a lichých stránkách odlišná, zaškrtněte políčko Různé liché a sudé stránky.
-
Chcete-li v záhlavích či zápatích použít stejnou velikost písma a měřítko jako v listu, zaškrtněte políčko Měřítko s dokumentem.
Zaškrtnutí políčka Měřítko s dokumentem zrušte, pokud chcete velikost písma a měřítko záhlaví či zápatí nastavit nezávisle na měřítku listu a přispět tak k vytvoření konzistentního zobrazení na více stránkách.
-
Chcete-li zajistit zarovnání okrajů záhlaví či zápatí s levým a pravým okrajem listu, zaškrtněte políčko Zarovnat s okraji stránky.
Tip: Zaškrtnutí tohoto políčka zrušte, pokud chcete nastavit levý a pravý okraj záhlaví či zápatí na konkrétní hodnotu, která je nezávislá na levém a pravém pravém okraji listu.
-
Pokud chcete záhlaví a zápatí zavřít, musíte přepnout ze zobrazení Rozložení stránky do normálního zobrazení.
-
Přejděte na Zobrazení > Normální.

Na stavovém řádku můžete také vybrat Normální

-
Klikněte na Vložení > Záhlaví a zápatí.

Excel list zobrazí v zobrazení Rozložení stránky.
-
Vyberte levé, prostřední nebo pravé záhlaví nebo textové pole zápatí v horní nebo dolní části stránky listu.
Tip: Výběrem libovolného textového pole vyberete záhlaví nebo zápatí a zobrazí se nástroje Záhlaví a zápatí s přidáním karty Návrh .
-
Stiskněte klávesu Delete nebo Backspace.
Poznámka: Když chcete odstranit záhlaví a zápatí několika listů najednou, vyberte je a otevřete dialogové okno Vzhled stránky. Všechna záhlaví nebo zápatí hned odstraníte tak, že na kartě Záhlaví a zápatí vyberete v poli Záhlaví nebo Zápatí hodnotu (Žádné).
Potřebujete další pomoc?
Kdykoli se můžete zeptat odborníka z komunity Excel Tech nebo získat podporu v komunitách.










