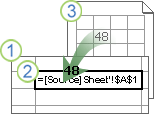Propojení sešitu (dříve označované jako externí odkaz) je způsob, jak zkombinovat data z jiných sešitů nebo jiných listů ve stejném sešitu. Můžete je použít k:
-
Propojte sešity z několika oddělení a pak integrujte příslušná data do souhrnného sešitu. Když se zdrojové sešity změní, souhrnný sešit se aktualizuje.
-
Vytvořte různá zobrazení dat tak, že vytvoříte několik sešitů sestav, které propojí pouze relevantní data.
Na buňky nebo definovaný název můžete odkazovat v jiném sešitu nebo ve stejném sešitu.
Sešit, který obsahuje odkazy, se nazývá cílový sešit a sešit, se kterým je propojený, se nazývá zdrojový sešit. S jedním cílovým sešitem můžete propojit více zdrojových sešitů.
|
|
|
Metoda 1
-
Otevřete cílový sešit, který bude obsahovat externí odkaz, a zdrojový cílový sešit obsahující data, na která chcete vytvořit propojení sešitu.
-
Vyberte buňku nebo buňky, ve kterých chcete vytvořit externí odkaz.
-
Zadejte = (znaménko rovná se).
Pokud chcete použít funkci, například SUMA, zadejte název funkce následovaný levou závorkou. Například =SUMA(.
-
Přepněte do zdrojového sešitu a klikněte na list obsahující buňky, které chcete propojit.
-
Vyberte buňku nebo buňky, které chcete propojit, a stiskněte Enter.
Poznámka: Pokud vyberete více buněk, například =[SourceWorkbook.xlsx]List1!$A$1:$A$10, a máte aktuální verzi Microsoftu 365, můžete jednoduše stisknutím klávesy ENTER potvrdit vzorec jako dynamický maticový vzorec. Jinak je nutné vzorec zadat jako starší maticový vzorec stisknutím kombinace kláves CTRL+SHIFT+ENTER. Další informace o maticových vzorcích najdete v tématu s pokyny k používání a příklady maticových vzorců.
-
Excel vás vrátí do cílového sešitu a zobrazí hodnoty ze zdrojového sešitu.
-
Všimněte si, že Excel vrátí odkaz s absolutními odkazy, takže pokud chcete vzorec zkopírovat do jiných buněk, budete muset odebrat znaky dolaru ($):
=[SourceWorkbook.xlsx]List1! $A$1
Pokud zdrojový sešit zavřete, Excel automaticky připojí cestu k souboru ke vzorci:
='C:\Reports\[SourceWorkbook.xlsx]Sheet1'!$A$1
Metoda 2
-
Otevřete cílový sešit, který bude obsahovat propojení sešitu, a zdrojový sešit obsahující data, která chcete propojit.
-
Ve zdrojovém sešitu vyberte buňku nebo buňky, které chcete propojit.
-
Stiskněte Ctrl+C nebo přejděte na Domů > schránku > Kopírovat.
-
Přepněte do cílového sešitu a klikněte na list, kam chcete propojená data umístit.
-
Vyberte buňku, do které chcete umístit propojená data, a vyberte Domů > Schránka > Vložit > Vložit odkaz.
-
Excel vrátí data zkopírovaná ze zdrojového sešitu. Pokud ho změníte, automaticky se změní v cílovém sešitu.
-
Otevřete cílový sešit, který bude obsahovat externí odkaz, a zdrojový sešit obsahující data, na která chcete vytvořit propojení sešitu.
-
Vyberte buňku nebo buňky, ve kterých chcete vytvořit externí odkaz.
-
Zadejte = (znaménko rovná se).
-
Přepněte do zdrojového sešitu a klikněte na list obsahující buňky, které chcete propojit.
-
Stiskněte klávesu F3, vyberte jméno, na které chcete vytvořit odkaz, a stiskněte Enter.
Poznámka: Pokud pojmenovaná oblast odkazuje na více buněk a máte aktuální verzi Microsoftu 365, můžete jednoduše stisknutím klávesy ENTER potvrdit vzorec jako dynamický maticový vzorec. Jinak je nutné vzorec zadat jako starší maticový vzorec stisknutím kombinace kláves CTRL+SHIFT+ENTER. Další informace o maticových vzorcích najdete v tématu s pokyny k používání a příklady maticových vzorců.
-
Excel vás vrátí do cílového sešitu a zobrazí hodnoty z pojmenované oblasti ve zdrojovém sešitu.
-
Otevřete cílový sešit a zdrojový sešit.
-
V cílovém sešitu vyberte Vzorce > Definované názvy > Definovat název.
-
V dialogovém okně Nový název zadejte do pole Název název oblasti.
-
V poli Odkaz na odstraňte obsah a pak v poli ponechte kurzor.
Pokud chcete, aby název používal funkci, zadejte název funkce a umístěte kurzor na místo, kde chcete externí odkaz. Zadejte například =SUMA() a umístěte kurzor mezi závorky.
-
Přepněte do zdrojového sešitu a klikněte na list obsahující buňky, které chcete propojit.
-
Vyberte buňku nebo oblast buněk, které chcete propojit, a klikněte na OK.
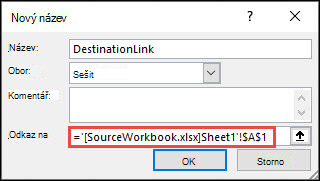
Existují různé způsoby zobrazení vzorců s odkazy sešitu.
Když je zdrojový sešit otevřený, obsahuje propojení sešitu v cílovém sešitu název sešitu v hranatých závorkách ([ ]), za kterým následuje název listu, vykřičník (!) a buňky, na nichž vzorec závisí. Příklady:
=SUM([Budget.xlsx]Annual!C10:C25)
Pokud zdrojový sešit není otevřený, obsahuje propojení sešitu v cílovém sešitu celou cestu. Příklady:
=SUM('C:\Reports\[Budget.xlsx]Annual'!C10:C25)
Poznámka: Pokud název jiného listu nebo sešitu obsahuje mezery nebo jiné než abecední znaky, musíte název (nebo cestu) uzavřít do jednoduchých uvozovek jako v předchozím příkladu. Excel je automaticky přidá za vás při výběru zdrojové oblasti.
Vzorce, které odkazují na definovaný název v jiném sešitu, používají název sešitu následovaný vykřičníkem (!) a definovaným názvem. Příklady:
=SUM(Budget.xlsx!Sales)
Když vytvoříte propojení sešitu, musí být oba sešity uložené v online umístění, ke které se dostanete pomocí účtu Microsoft 365.
Důležité informace: Propojení sešitu jsou považována za potenciálně nebezpečná a musí být povolena při otevření sešitu vzorců. Když otevřete sešit vzorců, klikněte na Povolit obsah na panelu zpráv, aby odkazy sešitu fungovaly. Pokud to neuděláte, Excel zachová nejnovější hodnoty a zakáže aktualizaci odkazů hodnotami z datového sešitu.
Metoda 1
-
Otevřete cílový sešit, který bude obsahovat externí odkaz, a zdrojový cílový sešit obsahující data, na která chcete vytvořit propojení sešitu.
-
Vyberte buňku nebo buňky, ve kterých chcete vytvořit externí odkaz.
-
Zadejte = (znaménko rovná se).
Pokud chcete použít funkci, například SUMA, zadejte název funkce následovaný levou závorkou. Například =SUMA(.
-
Přepněte do zdrojového sešitu a klikněte na list obsahující buňky, které chcete propojit.
-
Vyberte buňku nebo buňky, které chcete propojit, a stiskněte Enter.
Poznámka: Pokud vyberete více buněk, například =[SourceWorkbook.xlsx]List1!$A$1:$A$10, a máte aktuální verzi Microsoftu 365, můžete jednoduše stisknutím klávesy ENTER potvrdit vzorec jako dynamický maticový vzorec. Jinak je nutné vzorec zadat jako starší maticový vzorec stisknutím kombinace kláves CTRL+SHIFT+ENTER. Další informace o maticových vzorcích najdete v tématu s pokyny k používání a příklady maticových vzorců.
-
Aplikace Excel uloží vzorec do cílového sešitu, ale nemůže změnit kartu zpět na cílový sešit.
-
Všimněte si, že Excel vrátí odkaz s absolutními odkazy, takže pokud chcete vzorec zkopírovat do jiných buněk, budete muset odebrat znaky dolaru ($). V adrese URL se používá úplná cesta k cloudovému souboru:
=SUMA('https://microsoft-my.sharepoint.com/personal/v-mathavale_microsoft_com/Documents/[data.xlsx]List1'!$A$6:$A$9)
Metoda 2
-
Otevřete cílový sešit, který bude obsahovat propojení sešitu, a zdrojový sešit obsahující data, která chcete propojit.
-
Ve zdrojovém sešitu vyberte buňku nebo buňky, které chcete propojit.
-
Stiskněte Ctrl+C nebo přejděte na Domů > schránku > Kopírovat.
-
Přepněte do cílového sešitu a klikněte na list, kam chcete propojená data umístit.
-
Vyberte buňku, do které chcete umístit propojená data, a vyberte Domů > Schránka > Vložit > Vložit odkaz.
-
Excel vrátí data zkopírovaná ze zdrojového sešitu. Pokud ho změníte, automaticky se změní v cílovém sešitu při aktualizaci okna prohlížeče.