Pokud máte historická data založená na čase, můžete je použít k vytvoření prognózy. Když vytvoříte prognózu, excel vytvoří nový list, který obsahuje tabulku historických i předpovídajíných hodnot a graf, který tato data vyjadřuje. Prognóza vám pomůže předpovídat takové věci, jako jsou budoucí prodeje, požadavky na skladové zásoby nebo trendy u zákazníků.
Informace o způsobu výpočtu prognózy a o možnostech, které můžete změnit, najdete na konci tohoto článku.
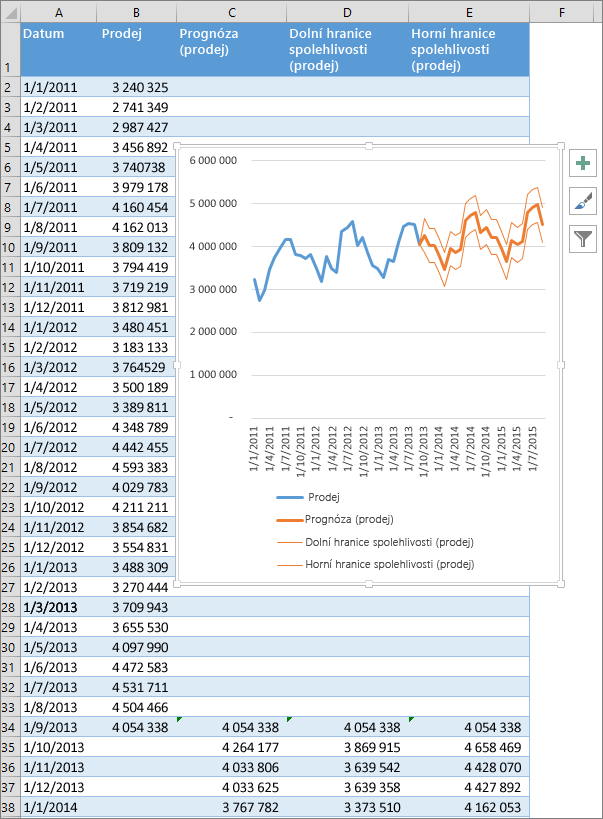
Vytvoření prognózy
-
Zadejte do listu dvě datové řady, které spolu souvisejí:
-
Řada s datovými nebo časovými položkami pro časovou osu
-
Řada s odpovídajícími hodnotami
Tyto hodnoty se budou předpovídat pro budoucí data.
Poznámka: Časová osa vyžaduje mezi svými datovými body konzistentní intervaly. Například měsíční intervaly s hodnotami 1. dne každého měsíce, ročními intervaly nebo číselnými intervaly. Je to v pořádku, pokud v řadě časové osy chybí až 30 % datových bodů nebo pokud obsahuje několik čísel se stejným časovým razítkem. Prognóza bude stále přesná. Shrnutí dat před vytvořením prognózy ale povede k přesnějším výsledkům prognózy.
-
-
Vyberte obě datové řady.
Tip: Když vyberete buňku v jedné řadě, Excel automaticky vybere zbývající data.
-
Na kartě Data klikněte ve skupině Prognóza na položku List prognózy.
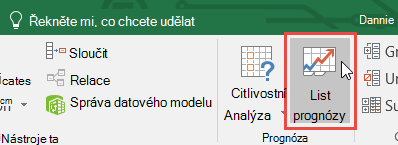
-
V poli Vytvořit list prognózy vyberte spojnicový nebo sloupcový graf pro vizuální znázornění prognózy.
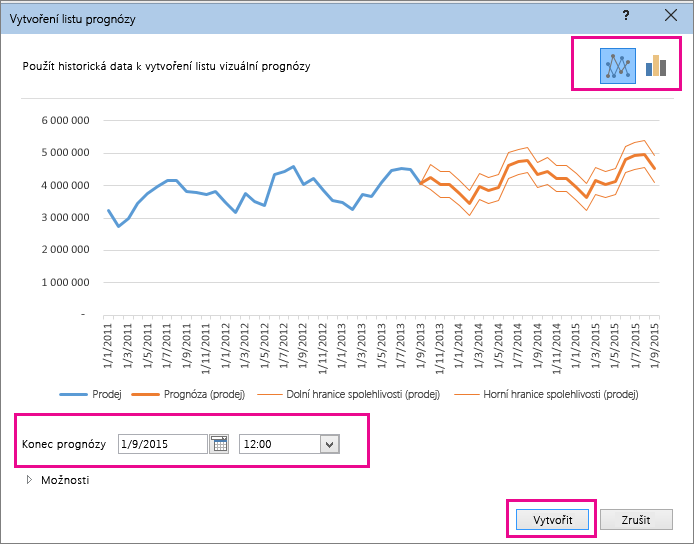
-
V poli Konec prognózy vyberte koncové datum a klikněte na Vytvořit.
Excel vytvoří nový list, který obsahuje tabulku historických i předpovídajíných hodnot a graf, který tato data vyjadřuje.
Nový list najdete nalevo ("před") od listu, na který jste zadali datovou řadu.
Přizpůsobení prognózy
Pokud chcete změnit upřesňující nastavení prognózy, klikněte na Možnosti.
Informace o jednotlivých možnostech najdete v následující tabulce.
|
Možnosti prognózy |
Popis |
|
Začátek prognózy: |
Vyberte datum pro začátek prognózy. Pokud vyberete datum před koncem historických dat, použijí se pro předpověď jenom data před datem začátku (někdy se tomu říká „zpětné předpovídání“). Tipy:
|
|
Interval spolehlivosti |
Zaškrtnutím nebo zrušením zaškrtnutí políčka Interval spolehlivosti toto políčko zobrazíte nebo skryjete. Interval spolehlivosti je oblast okolo jednotlivých předpovídaných hodnot, do které by podle prognózy (s normálním rozdělením) mělo spadat 95 % budoucích bodů. Interval spolehlivosti vám může pomoct při zjišťování přesnosti předpovědi. Menší interval znamená větší spolehlivost předpovědi pro konkrétní bod. Výchozí úroveň spolehlivosti 95 % se dá změnit pomocí šipek nahoru nebo dolů. |
|
Sezónnost: |
Sezónnost určuje délku (počet bodů) sezónního vzoru a rozpoznává se automaticky. Například v ročním prodejním cyklu, kdy každý bod představuje měsíc, je sezónnost 12. Automatické rozpoznání můžete přepsat tak, že zvolíte možnost Nastavit ručně a vyberete číslo. Poznámka: Při ručním nastavení sezónnosti nepoužívejte hodnotu pro míň než 2 cykly historických dat. Excel při míň než 2 cyklech nemůže určit sezónní komponenty. Pokud není sezónnost pro zjištění algoritmu dostatečně významná, předpověď se vrátí zpět k lineárnímu trendu. |
|
Rozsah časové osy: |
Tady můžete změnit rozsah používaný pro časovou osu. Tento rozsah musí odpovídat poli Rozsah hodnot. |
|
Rozsah hodnot: |
Tady můžete změnit rozsah používaný pro řadu hodnot. Tento rozsah musí být shodný s polem Rozsah časové osy. |
|
Vyplnění chybějících bodů pomocí |
Pro zpracování chybějících bodů používá aplikace Excel interpolaci, což znamená, že chybějící bod bude dokončen jako vážený průměr sousedních bodů, pokud chybí méně než 30 % bodů. Pokud chcete chybějící body považovat za nuly, klikněte v seznamu na Nuly . |
|
Agregovat duplicity pomocí |
Pokud data obsahují víc hodnot se stejným časovým razítkem, Excel tyto hodnoty zprůměruje. Pokud chcete použít jinou metodu výpočtu, například Medián nebo Počet, vyberte v seznamu požadovaný výpočet. |
|
Zahrnout statistiky prognózy |
Toto políčko zaškrtněte, pokud chcete na nový list zahrnout další statistické informace o prognóze. Tím přidáte tabulku statistik vygenerovaných pomocí funkce FORECAST. ETS. Funkce STAT a zahrnuje míry, jako jsou koeficienty vyhlazování (Alfa, Beta, Gama) a metriky chyb (MASE, SMAPE, MAE, RMSE). |
Vzorce používané v prognózách dat
Pokud k vytvoření prognózy použijete vzorec, vrátí tabulku s historickými a předpovídanými daty a graf. Prognóza předpovídá budoucí hodnoty na základě existujících dat založených na čase a verze AAA algoritmu Exponenciální vyrovnání (ETS).
Tabulka může obsahovat tyto sloupce (tři z nich jsou počítané sloupce):
-
Sloupec s historickými časy (datová řada založená na čase)
-
Sloupec s historickými hodnotami (datová řada odpovídajících hodnot)
-
Sloupec s předpovídanými hodnotami (výpočet pomocí funkce FORECAST.ETS)
-
Dva sloupce představující interval spolehlivosti (výpočet pomocí funkce FORECAST.ETS.CONFINT). Tyto sloupce se zobrazí, pouze pokud je v části Možnosti pole zaškrtnuté políčko Interval spolehlivosti.
Stažení ukázkového sešitu
Potřebujete další pomoc?
Kdykoli se můžete zeptat odborníka z komunity Excel Tech nebo získat podporu v komunitách.










