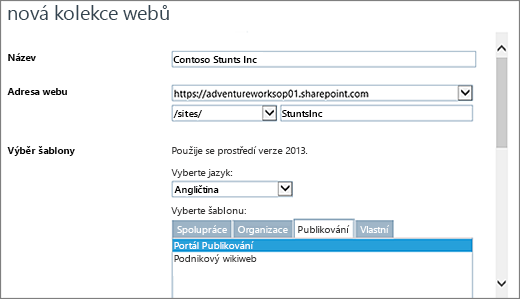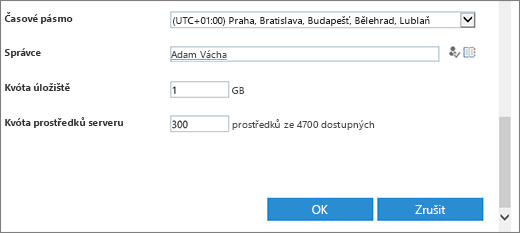SharePointový web publikování je klasický web, který je založený na šabloně webu publikování. Je to web se strukturovanějším vytvářením obsahu a publikováním a vynucováním procesů správy obsahu. Weby publikování se obvykle používají k vytváření podnikových intranetových a komunikačních portálů.
Poznámky:
-
Než vytvoříte klasický web publikování, zvažte vytvoření moderního komunikačního webu. Komunikační weby jsou navržené tak, aby byly atraktivní, pružné a reagující a nevyžadují velké investice do rozvoje. Přečtěte si téma přesunutí z webů publikování na komunikační weby.
-
Weby publikování a přidružené webové části nepodporují funkci vícejazyčného uživatelského rozhraní (MUI) s obsahem služby SharePoint. Místo toho použijte funkci variant, která uživatele přesměruje na příslušný web variant na základě nastavení jazyka ve webovém prohlížeči. Další informace najdete v tématu Vytvoření vícejazyčného webu.
Weby publikování mají jedinečné funkce, které zjednodušují procesy vytváření, schvalování a publikování. Tyto funkce se automaticky povolí při vytváření webu publikování a zahrnují rozložení stránek, typy sloupců, webové části, seznamy a knihovny.
Poznámka: Podnikový wikiweb je také web publikování, ale není tak strukturovaný a je určený ke snadnému vytváření obsahu, ke kterému nejsou potřeba formální procesy správy obsahu.
Tento článek vysvětluje, jak vytvořit kolekci webů publikování a podřízené weby publikování, mimo jiné například web publikování s pracovním postupem.
Vytvoření portálu publikování
Portál publikování je kolekce webů na nejvyšší úrovni. Na něm musíte publikování povolit dřív, než budete moct vytvářet podřízené weby publikování a aktivovat publikování na stávajících webech.
Nastavení portálu publikování
-
Přihlaste se k Microsoft 365 jako globální správce nebo správce SharePointu.
-
Centrum pro správu Microsoft 365 otevřete výběrem ikony spouštěče aplikací

-
Zvolte Prostředky > Weby. Potom zvolte Přidat web.
-
Zvolte Přidat web.
Poznámka: Můžete také zvolit Centra pro správu > SharePoint a pak Nový.
-
V dialogovém okně Nová kolekce webů zadejte následující informace:
-
Do pole Název zadejte název kolekce webů.
-
V rozevíracím seznamu Adresa webu vyberte název domény a cestu URL (třeba /sites/) a potom zadejte název URL kolekce webů portálu publikování.
-
V části Výběr šablony si v rozevíracím seznamu Vyberte jazyk zvolte jazyk pro svoji kolekci webů. Výběr správného jazyka je velmi důležitý krok, protože jakmile jazyk zvolíte, už ho nebude možné změnit. Na webech sice můžete povolit vícejazyčné prostředí SharePointu, ale primární jazyk pro kolekci webů zůstane pořád stejný.
-
V části Výběr šablony v části Vyberte šablonu zvolte Publikování > Portál Publikování nebo Organizace > Portál Publikování (podle toho, jakou máte verzi SharePointu).
-
V rozevíracím seznamu Časové pásmo vyberte standardní časové pásmo odpovídající umístění kolekce webů.
-
Do pole Správce napište uživatelské jméno správce vaší kolekce webů. Taky můžete pomocí tlačítka Zkontrolovat jména nebo Procházet najít uživatele, kterému tuto roli přidělíte.
-
Do pole Kvóta úložiště zadejte počet MB, které se mají přidělit této kolekci webů. Podívejte se na hodnotu dostupných MB, abyste ji nepřekročili.
-
V poli Kvóta prostředků serveru potvrďte výchozí kvótu prostředků. Toto nastavení už nemá vliv na dostupné množství pro kolekci webů. V části kvóta prostředků serveru zadejte kvótu využití pro kolekci webů.
-
-
Klikněte na OK. Nová kolekce webů portálu publikování se v seznamu adres URL může zobrazit až za několik minut.
Po vytvoření portálu se vám zobrazí seznam odkazů Začínáme. Tyto odkazy odpovídají úkolům pro zprovoznění vaší nové kolekce webů. Tyto úkoly se nemusejí provádět v žádném konkrétním pořadí a žádný z nich není povinný. Úkoly, které budete provádět, a jejich pořadí závisí na tom, co je vhodné pro vaši organizaci.

Začněte tím, že kliknete na odkaz na kolekci webů, kterou jste právě vytvořili, a v dialogu vlastností kolekce webů kliknete na Adresa webu. Tím přejdete na domovskou stránku vašeho nového webu.
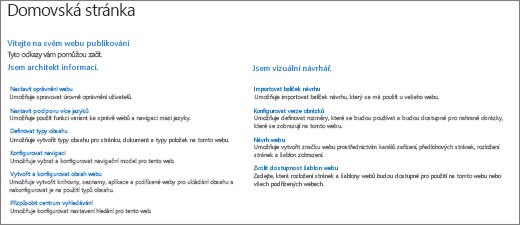
Vytvoření podřízeného webu publikování
Podřízený web publikování je web, který je v hierarchii umístěný na úrovni pod úrovní kolekce webů publikování (nebo ještě na nižší úrovni s povolenou funkcí publikování). Pokud je podřízený web vytvořený pod úrovní úrovně kolekcí webů publikování, jsou automaticky povolené funkce publikování.
-
V kolekci webů s podporou publikování klikněte na nastavení

-
Klikněte na nový podřízený web.
-
Do pole Název zadejte název kolekce webů.
-
Do pole Popis zadejte stručný popis účelu daného webu.
-
Do pole Adresa webu připojte existující adresu URL s popisným názvem pro váš nový podřízený web.
-
V části Výběr šablony si v rozevíracím seznamu Vyberte jazyk zvolte jazyk pro svůj web. Výběr správného jazyka je velmi důležitý krok, protože jakmile jazyk zvolíte, už ho nebude možné změnit. Jazyk vašeho webu se může lišit od jazyka vaší kolekce webů.
-
V části Výběr šablony v seznamu Vyberte šablonu zvolte Organizace > Portál Publikování.
-
V části Uživatelská oprávnění zvolte jednu z těchto možností:
-
Použít stejná oprávnění jako nadřazený web, pokud chcete, aby se mezi tímto novým webem a jeho nadřazeným webem sdílela jedna sada oprávnění. Pokud zvolíte tuto možnost, znamená to, že už později na tomto webu nebudete moct oprávnění změnit, pokud nebudete správcem nadřazeného webu.
-
Použít jedinečná oprávnění, pokud chcete, aby měli uživatelé tohoto webu jiná oprávnění než na nadřazeném webu, nebo pokud máte uživatele, kteří nemají přístup k nadřazenému webu.
-
-
V části Dědičnost navigace zvolte Ano, pokud chcete použít stejný horní panel odkazů, jaký je na nadřazeném webu. V opačném případě zvolte Ne.
-
Klikněte na Vytvořit.
Vytvoření podřízeného webu publikování s pracovním postupem schválení
Pracovní postup schválení publikování automaticky směruje obsah příslušným odborníkům a osobám, které jsou pověřené kontrolou a schvalováním. Jeho jedinečnost ale spočívá v tom, že je navržený speciálně pro weby publikování, kde má publikování nových a aktualizovaných webových stránek přesná pravidla řízení. Na takovýchto webech se každý nový obsah publikuje až po tom, co ho schválí všichni schvalovatelé v pracovním postupu. Další informace najdete v tématu Pracovní postup schválení publikování a práce s ním.
Poznámka: Pracovní postup schválení publikování není pro kolekce webů publikování k dispozici.
Nastavení webu publikování s pracovním postupem
-
V kolekci webů s podporou publikování klikněte na nastavení

-
Klikněte na nový podřízený web.
-
Do pole Název zadejte název kolekce webů.
-
Do pole Popis zadejte stručný popis účelu daného webu.
-
Do pole Adresa webu připojte existující adresu URL s popisným názvem pro váš nový podřízený web.
-
V části Výběr šablony si v rozevíracím seznamu Vyberte jazyk zvolte jazyk pro svůj web. Výběr správného jazyka je velmi důležitý krok, protože jakmile jazyk zvolíte, už ho nebude možné změnit. Jazyk vašeho webu se může lišit od jazyka vaší kolekce webů.
-
V části Výběr šablony v seznamu Vyberte šablonu zvolte Organizace > Web Publikování s pracovním postupem.
-
V části Uživatelská oprávnění zvolte jednu z těchto možností:
-
Použít stejná oprávnění jako nadřazený web, pokud chcete, aby se mezi tímto novým webem a jeho nadřazeným webem sdílela jedna sada oprávnění. Pokud zvolíte tuto možnost, znamená to, že už později na tomto webu nebudete moct oprávnění změnit, pokud nebudete správcem nadřazeného webu.
-
Použít jedinečná oprávnění, pokud chcete, aby měli uživatelé tohoto webu jiná oprávnění než na nadřazeném webu, nebo pokud máte uživatele, kteří nemají přístup k nadřazenému webu.
-
-
V části Dědičnost navigace zvolte Ano, pokud chcete použít stejný horní panel odkazů, jaký je na nadřazeném webu. V opačném případě zvolte Ne.
-
Klikněte na Vytvořit.
Aktivace funkcí publikování
Pokud chcete na stávající web přidat funkce publikování, udělejte následující kroky. Před aktivací funkcí na úrovni webu musíte mít povolené publikování v nadřazené kolekci webů. Další informace najdete v článku Funkce povolené na sharepointovém webu publikování.
-
V kořenovém webu kolekce webů klikněte na Nastavení

-
Na stránce Nastavení webu klikněte v části Správa kolekce webů na Funkce kolekce webů.
-
Na stránce Funkce kolekce webů klikněte u položky Infrastruktura publikování serveru SharePoint Server na Aktivovat.