Existuje několik způsobů, jak vyhledat všechny zprávy, které obsahují přílohy. Outlook nabízí integrované filtry hledání, které zobrazí zprávy obsahující připojené soubory. Můžete použít také pole Prohledat: Aktuální poštovní schránka, které je v horní části seznamu zpráv.
Vyhledání příloh v Outlooku pomocí pole Prohledat
-
Pokud chcete prohledat všechny složky, zkontrolujte, že jste ve složce Doručená pošta. Pokud chcete prohledat konkrétní složku, vyberte ji v podokně složek.
-
V horní části seznamu zpráv se zobrazí pole Search Current Mailbox. Kliknutím umístěte kurzor do tohoto pole, zadejte hasattachments:yes a stiskněte Enter.
Zobrazí se všechny zprávy v aktuální poštovní schránce (pokud jste ve složce Doručená pošta) nebo v aktuální složce (pokud jste v jiné složce), které obsahují přílohy. Jsou seřazené podle data, přičemž nejnovější zprávy jsou nahoře.

Hledání zpráv s přílohami ve více poštovních schránkách nebo zpřesnění oboru vyhledávání
Ve výchozím nastavení Outlook prohledává jenom aktuální poštovní schránku. Pokud máte více e-mailových účtů a chcete hledat ve všech e-mailových účtech (poštovních schránkách), vyberte některou možnost v rozevíracím seznamu vedle popisku Aktuální poštovní schránka.
Tipy: Konkrétní možnosti, které se tady zobrazují, se liší podle používané verze Outlooku.
-
V Outlook 2016 vyberte Všechny poštovní schránky, Aktuální složka, Podsložky, Aktuální poštovní schránka nebo Všechny položky Outlooku.
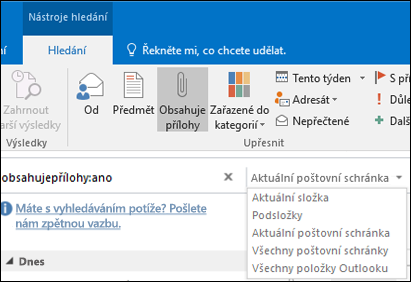
Vyhledání všech zpráv s přílohami pomocí integrovaných filtrů Outlooku
Outlook nabízí řadu integrovaných filtrů, které umožňují vyhledat zprávy jedním nebo dvěma kliknutími. Nejjednodušším způsobem, jak v Outlooku zobrazit nástroje hledání, je kliknutí do pole Prohledat: Aktuální poštovní schránka, které je v horní části seznamu zpráv. Po umístění kurzoru do tohoto pole se na pásu karet zobrazí možnosti Nástroje hledání.

Pokud chcete vyhledat všechny zprávy s přílohami, vyberte tlačítko Obsahuje přílohy. Při tomto nastavení se standardně prohledává aktuální poštovní schránka a výsledky se řadí podle data, přičemž nejnovější jsou nahoře.
Změna pořadí výsledků hledání
Když ve výchozím nastavení vyhledáte všechny zprávy s přílohami, Outlook je seřadí podle data a nejnovější zprávy se zobrazí v horní části seznamu. Pokud chcete tento způsob řazení změnit, postupujte takhle. , pod vyhledávacím polem vyberte rozevírací seznam vedle popisku Všechny.
-
Pod vyhledávacím polem vyberte rozevírací seznam vedle popisku Všechny.
-
Vyberte Uspořádat podle a v rozevírací nabídce vyberte požadovaný způsob řazení výsledků.
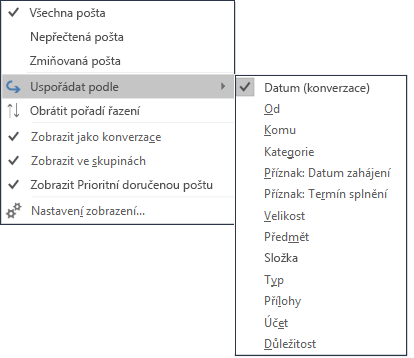
Vymazání výsledků hledání
Pokud kliknete na jinou složku v podokně složek, vrátí se seznam zpráv na výchozí zobrazení a objeví se všechny položky. Hledání můžete vymazat také jednou z těchto možností:
-
Na pásu karet Hledání ve skupině Zavřít vyberte Ukončit hledání.
-
V horní části seznamu výsledků hledání v poli Prohledat napravo od hledaného termínu klikněte na X.










