Excel nabízí různé způsoby, jak zjistit průměr sady čísel. Můžete například použít Funkce k výpočtu jednoduchého průměru, váženého průměru nebo průměru, který vylučuje určité hodnoty.
Pomocí zadaných ukázkových dat a následujících postupů se dozvíte, jak vypočítat průměry.
Zkopírování ukázkových dat
Abyste tento postup mohli lépe pochopit, zkopírujte následující ukázková data do buňky A1 v prázdném listu.
-
Vytvořte prázdný sešit nebo list.
-
Vyberte následující ukázková data.
Poznámka: Když do prázdného listu kopírujete ukázková data, nevybírejte záhlaví řádků ani sloupců (1, 2, 3... A, B, C...).
Výběr ukázkových dat v Nápovědě
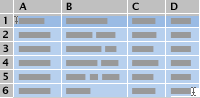
Kvalita jednotek
Cena za jednotku
Počet objednaných jednotek
10
35
500
7
25
750
9
30
200
10
40
300
8
27
400
5
20
200
Průměrná kvalita jednotek
Průměrná cena za jednotku
Průměrná kvalita všech jednotek s hodnocením nad 5
-
Stiskněte

-
Na listu vyberte buňku A1 a stiskněte

Výpočet jednoduchého průměru
-
Vyberte buňky A2 až A7 (hodnoty ve sloupci Kvalita jednotek).
-
Na kartě Vzorce klikněte na šipku vedle možnosti Automatické shrnutí

Výsledek je 8,16666667.
Výpočet průměru nesousejících buněk
-
Vyberte buňku, ve které se má zobrazit průměr, například buňka A8, což je buňka nalevo od buňky, která obsahuje text "Průměrná kvalita jednotek" v ukázkových datech.
-
Na kartě Vzorce klikněte na šipku vedle položky Automatické shrnutí

-
Klikněte na buňku obsahující právě vytvořený průměr, buňku A8 v tomto příkladu.
Pokud používáte ukázková data, vzorec se zobrazí v Řádek vzorců, =PRŮMĚR(A2:A7 ).
-
V řádku vzorců vyberte obsah mezi závorky, což je A2:A7 , pokud používáte ukázková data.
-
Podržte stisknutou klávesu

Aplikace Excel nahradí odkaz na vybranou oblast ve funkci PRŮMĚR odkazy na buňky, které jste vybrali. V tomto příkladu je výsledek 8.
Výpočet váženého průměru
Tento příklad vypočítá průměrnou cenu zaplacenou za jednotku napříč všemi objednávkami, kde každá objednávka je pro jiný počet jednotek za jinou cenu za jednotku.
-
Vyberte buňku A9, což je buňka nalevo od buňky obsahující text "Průměrná cena za jednotku".
-
Na kartě Vzorce kliknutím na Vložit funkci otevřete podokno Tvůrce vzorců .
-
V seznamu Tvůrce vzorců se posuňte dolů a poklikejte na SOUČIN.SKALÁRNÍ.
Tip: Pokud chcete funkci rychle najít, klikněte do pole Hledat funkci a začněte psát název funkce. Začněte například psát SUMPRODUCT.
-
Klikněte na pole vedle pole matice1 a pak na listu vyberte buňky B2 až B7 (hodnoty ve sloupci Cena za jednotku).
-
Klikněte na pole vedle pole matice2 a pak na listu vyberte buňky C2 až C7 (hodnoty ve sloupci Počet jednotek seřazených).
-
Na řádku vzorců klikněte napravo od pravé závorky vzorce a zadejte /
Pokud řádek vzorců nevidíte, klikněte v nabídce Zobrazení na Řádek vzorců.
-
V seznamu Tvůrce vzorců poklikejte na SUMA.
-
Vyberte oblast v poli číslo1 , stiskněte klávesu DELETE a pak na listu vyberte buňky C2 až C7 (hodnoty ve sloupci Počet jednotek).
Řádek vzorců by teď měl obsahovat následující vzorec: =SUMAPRODUCT(B2:B7;C2:C7)/SUMA(C2:C7).
-
Stiskněte RETURN.
Tento vzorec vydělí celkové náklady na všechny objednávky celkovým počtem objednaných jednotek, což vede k vážené ceně za jednotku v průměru 29,38297872.
Výpočet průměru, který ignoruje konkrétní hodnoty
Můžete vytvořit vzorec, který vyloučí konkrétní hodnoty. V tomto příkladu vytvoříte vzorec pro výpočet průměrné kvality jednotek pro všechny jednotky, které mají hodnocení větší než 5.
-
Vyberte buňku A10, což je buňka nalevo od buňky obsahující text "Average quality for all units rated above 5" (Průměrná kvalita pro všechny jednotky s hodnocením nad 5).
-
Na kartě Vzorce kliknutím na Vložit funkci otevřete podokno Tvůrce vzorců .
-
V seznamu Tvůrce vzorců poklikejte na položku AVERAGEIF.
Tip: Pokud chcete funkci rychle najít, klikněte do pole Hledat funkci a začněte psát název funkce. Začněte například psát AVERAGEIF.
-
Klikněte na pole vedle oblasti a pak na listu vyberte buňky A2 až A7 (hodnoty ve sloupci Cena za jednotku).
-
Klikněte na pole vedle kritérií a zadejte ">5".
-
Stiskněte RETURN.
Vzorec vyloučí z výpočtu hodnotu v buňce A7 a výsledkem je průměrná kvalita jednotek 8,8.
Tip: Pokud chcete použít funkci AVERAGEIF k výpočtu průměru, který vylučuje nulové hodnoty v seznamu čísel, zadejte do pole vedle kritérií"<>0".










