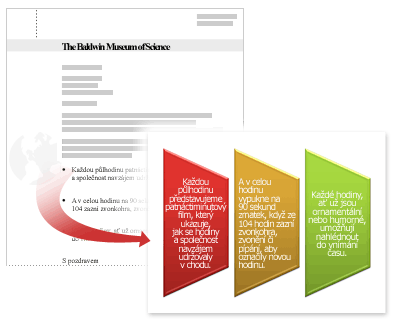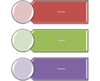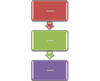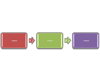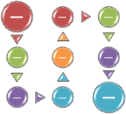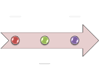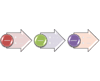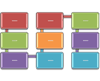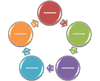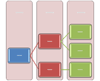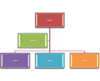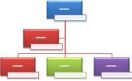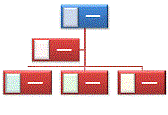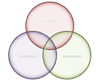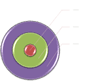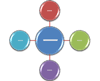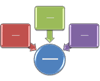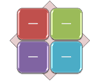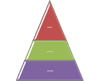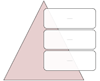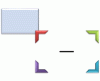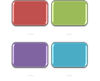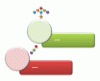Každé rozložení obrázku SmartArt představuje jiný způsob vyjádření obsahu a obohacení sdělení. Některá rozložení jednoduše přidají vizuální eleganci seznamu s odrážkami, další rozložení (například organizační diagramy a Vennovy diagramy) jsou určená k vyjádření určitých druhů informací.
Tip: Kliknutím na následující nadpisy zobrazíte další informace k jednotlivým tématům.
Při výběru rozložení obrázku SmartArt si položte otázku, co vlastně chcete vyjádřit a zda by tyto informace měly být prezentovány určitým způsobem. Protože lze rychle a snadno přepínat mezi rozloženími, vyzkoušejte několik různých rozložení (napříč typy) a zjistěte, které z nich nejlépe vyhovuje základní myšlence prezentace. Typ je podobný kategorii, která vám může pomoci rychle vybrat správné rozložení informací. Experimentujte s různými typy. Níže uvedená tabulka nepředstavuje vyčerpávající seznam, ale může vám posloužit jako výchozí bod.
|
Akce |
Typ |
|---|---|
|
Zobrazení informací, které nejdou po sobě |
Seznam |
|
Zobrazení kroků v procesu nebo na časové ose, vytvoření vývojového diagramu |
Proces |
|
Zobrazení nepřetržitého procesu |
Cyklus |
|
Vytvoření organizačního diagramu |
Hierarchie |
|
Zobrazení stromové struktury rozhodování |
Hierarchie |
|
Ilustrace propojení |
Relace |
|
Zobrazení součástí ve vztahu k celku |
Matice |
|
Zobrazení poměrných vztahů s největší součástí nahoře nebo dole |
Jehlan |
|
Jasné vyjádření nebo zvýraznění obsahu pomocí obrázků |
Obrázek |
Zvažte také množství použitého textu, protože množství textu má vliv na vzhled a počet obrazců, které budete v rozložení potřebovat. Vyskytuje se v textu několik hlavních bodů s dílčími body? Jsou podstatnější podrobnosti nebo shrnutí? Obecně platí, že obrázky SmartArt jsou nejefektivnější při použití omezeného množství obrazců a textu, který obsahuje klíčové body. Větší množství textu může snižovat vizuální působivost vašich obrázků SmartArt a jejich schopnost předávat myšlenky. Některá rozložení, například Lichoběžníkový seznam typu Seznam, však dobře fungují i s velkým množstvím textu.
Pro každý typ obrázku SmartArt je k dispozici mnoho jedinečných rozložení. Některá mají zástupné symboly obrázku. Některá rozložení se skládají ze samostatných obrazců pro každou položku informací včetně dílčích bodů. Jiná rozložení kombinují dílčí body s jejich body shrnutí. Když se podíváte na vzájemné umístění shrnujících informací a podrobností, zjistíte, které části informací posluchače zaujmou nejvíce. Je důležité, aby nejdůležitější data byla umístěna v pozici, kde posluchače nejvíce zaujmou.
Některá rozložení obrázku SmartArt obsahují omezený počet obrazců. Například rozložení Vyvažovací šipky v rámci typu Relace má za účel zobrazovat dvě protichůdné myšlenky nebo dva protichůdné koncepty. Text se může nacházet pouze ve dvou obrazcích a rozložení nelze změnit tak, aby obsahovalo více myšlenek nebo konceptů. V rozložení s omezeným počtem obrazců lze poznat obsah, který se v obrázku SmartArt nezobrazí, podle červeného X (namísto bodu odrážky) zobrazeného vedle příslušných položek v podokně textu.
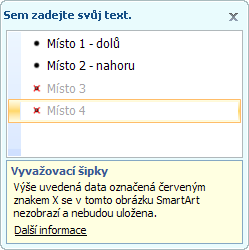
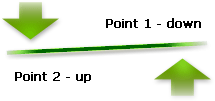
Pokud potřebujete sdělit více než dvě myšlenky, přepněte do jiného rozložení obrázku SmartArt, které obsahuje více než dva obrazce pro text, jako například rozložení Základní jehlan v typu Jehlan. Nezapomeňte, že změna rozložení nebo typů může změnit význam informací. Například rozložení se šipkami mířícími doprava, jako je Základní proces v typu Proces, má jiný význam než obrázek SmartArt se šipkami obíhajícími v kruhu, jako je Nepřetržitý koloběh v typu Cyklus.
Při změně na jiné rozložení obrázku SmartArt se většina textu a dalšího obsahu spolu s barvami, styly, efekty a formátováním textu automaticky přenese do nového rozložení.
Další možností je znovu vyhodnotit prezentovaný obsah a zjistit, zda některé informace nejsou pro vaše sdělení méně důležité. Obrázky SmartArt s menším počtem konceptů a slov jsou často nejúčinnější.
Nemůžete-li nalézt přesně rozložení, které požadujete, můžete přidávat a odstraňovat obrazce v obrázku SmartArt a tímto způsobem upravovat strukturu rozložení. Například rozložení Základní proces typu Proces se zobrazuje se třemi obrazci, ale může se stát, že k popisu vašeho procesu jsou potřeba jen dva obrazce, nebo například pět. Přidáváním nebo odebíráním obrazců a úpravami textu se uspořádání obrazců a množství textu uvnitř obrazců automaticky aktualizuje – přitom je zachován původní návrh a původní okraje rozložení obrázku SmartArt.
Vyberete-li nové rozložení, zobrazí se zástupný text (například [Text]). Zástupný text je při tisku vynechán a během prezentace aplikace PowerPoint se nezobrazuje. Zástupný text lze nahradit vlastním textem. Pokud změníte rozložení se zobrazeným zástupným textem, zobrazí se zástupný text i v novém rozložení. Obrazce, které neodstraníte, se vždy zobrazí a vytisknou.
Je třeba vzít v úvahu také velikost prostoru, do kterého umístíte obrázek SmartArt. Máte-li například k dispozici úzký a vysoký prostor, zvolte svislé rozložení, jako je Střídavý proces typu Proces, a nikoli vodorovné rozložení, jako jsou Šipky procesu typu Proces.
Některá rozložení mají pevný poměr stran, takže nemusí zabrat celý prostor. Poměr stran vyjadřuje poměr mezi šířkou a výškou. Pokud například umístíte rozložení Matice s mřížkou typu Matice do prostoru, který je širší než vyšší, nezabere obrázek SmartArt celou šířku volného místa. Chcete-li změnit poměr stran, můžete změnit rozložení snímku nebo dokumentu, změnit velikost prostoru, kam obrázek SmartArt umisťujete (a tím změnit vzhled obrázku SmartArt), nebo přepnout na jiné rozložení obrázku SmartArt s jiným poměrem stran.
Galerie Zvolit obrázek SmartArt zobrazuje všechna dostupná rozložení rozdělená na jedenáct různých typů – Vše, Seznam, Proces, Cyklus, Hierarchie, Relace, Matice, Jehlan, Obrázek, Office.com a Ostatní. (Typ Office.com zobrazí další rozložení dostupná na webu Office.com. Typ Ostatní se zobrazí jenom v případě, že jste přidali vlastní obrázky SmartArt a nepřidali je do jednoho z ostatních typů.) Popisy, které navrhují druh informací, pro který je vhodné použít dané rozložení, se zobrazují pod větším obrázkem na jedné straně galerie Zvolit obrázek SmartArt.
Vyberte rozložení:
Po výběru vhodného obrázku SmartArt ho můžete podle potřeby upravit a přizpůsobit. Další informace o práci s obrázky SmartArt, které vytvoříte, najdete v následujících článcích: