Po nahrání fotek vám OneDrive pomůže je uspořádat a najít. Pomocí nové přizpůsobitelné galerie můžete rychle procházet své vzpomínky nebo můžete najít fotku podle toho, kde byla pořízena, co je na fotce a jestli se jedná o video, snímek obrazovky, dokument a další!
Zvolte, kde se mají fotky prohlédnout.
Aby vám to pomohlo najít fotky, zobrazí se při posouvání fotek nahoru a dolů na posuvníku datum:
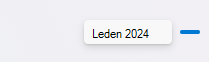
Úprava nebo odebrání značky
OneDrive automaticky vytváří značky rozpoznaných věcí. Když se někdy splete, můžete značky fotografie odebrat nebo upravit.
-
Když najedete myší na fotku, zobrazí se ovládací prvky.
-
Výběrem otevřete informační podokno.
-
Zadejte novou značku nebo vyberte X vedle značky, aby se značka odebrala. (Značky upravujete tím, že je přidáváte nebo odebíráte.)
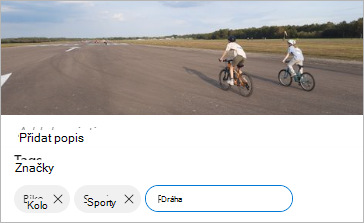
Zobrazit všechny fotky ze stejného umístění
Pokud je zařízení podporuje, mají fotky značky polohy, které můžete použít k rychlému zobrazení všech fotek ve stejném umístění.
Upozornění: Značky polohy můžou odhalit osobní údaje, takže při jejich používání buďte opatrní!
Pokud chcete najít všechny fotky ve stejném umístění, zadejte umístění do vyhledávacího panelu v horní části obrazovky. Možná budete muset přidat i zemi.
Tip: Pokud hledání nic nenajde, ale víte o alespoň jedné fotce z tohoto umístění, otevřete podokno s podrobnými informacemi o fotce, abyste viděli, jak mapy Bing zaznamenaly polohu, a použijte ho jako hledaný termín.
Create vlastního alba
Fotky můžete uspořádat do alba, které můžete sdílet s přáteli nebo rodinou.
-
Vyberte fotky, které chcete přidat do alba, a pak klikněte na Přidat do alba.
-
Buď vyberte

Když se začnete posouvat, zobrazí se napravo ikona hledání s měsícem, která vám pomůže rychleji se posouvat.
Úprava nebo odebrání značky
OneDrive automaticky vytváří značky rozpoznaných věcí. Když se někdy splete, můžete značky fotografie odebrat nebo upravit.
-
Otevřete fotku a klepněte na
-
Vyberte Upravit značky.
-
Zadejte novou značku nebo klepněte na X vedle značky, aby se značka odebrala.
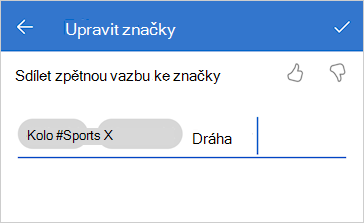
Zobrazit všechny fotky ze stejného umístění
Pokud je zařízení podporuje, mají fotky značky polohy, které můžete použít k rychlému zobrazení všech fotek ve stejném umístění.
Upozornění: Značky polohy můžou odhalit osobní údaje, takže při jejich používání buďte opatrní!
Pokud chcete najít všechny fotky ve stejném umístění, zadejte umístění do vyhledávacího panelu v horní části obrazovky. Možná budete muset přidat i zemi.
Tip: Pokud hledání nic nenajde, ale víte o alespoň jedné fotce z tohoto umístění, otevřete podokno s podrobnými informacemi o fotce, abyste viděli, jak mapy Bing zaznamenaly polohu, a použijte ho jako hledaný termín.
Create vlastního alba
Fotky můžete uspořádat do alba, které můžete sdílet s přáteli nebo rodinou.
-
Vyberte fotky, které chcete přidat do alba, a pak klepněte na
-
Buď klepněte na

Další informace
Změna zobrazení na webu OneDrivu
Seřazení, přejmenování nebo přesunutí fotek a souborů na OneDrivu
Potřebujete další pomoc?
|
|
Kontaktovat podporu Pomoc ke svému účtu Microsoft a předplatnému najdete vnápovědě k účtu a fakturaci. Pokud potřebujete technickou podporu, přejděte na Kontaktovat podporu Microsoftu, zadejte svůj problém a vyberte Získat pomoc. Pokud stále potřebujete pomoc, vyberte Kontaktovat podporu, čímž získáte nejlepší možnost podpory. |
|
|
|
Správci Správci se můžou taky podívat do nápovědy pro správce OneDrivu, technické komunity OneDrivu nebo kontaktovat podporu Microsoft 365 pro firmy. |












