Někteří lidé se zrakovým postižením používají ke čtení informací na snímku čtečku obrazovky. Když vytváříte snímky, je pro uživatele čtečky obrazovky pro pochopení snímku důležité umístit objekty do logického pořadí čtení.
Kontrola pořadí čtení snímků
-
Otevřete prezentaci a vyberte Zkontrolovat > Zkontrolovat přístupnost.
-
Výběrem kategorie Zkontrolovat pořadí čtení v části Upozornění otevřete seznam. Pokud pořadí čtení objektů na snímku neodpovídá některému z běžných způsobů prostorového uspořádání objektů, zobrazí kontrola přístupnosti snímek tady.
-
Namiřte ukazatel myši na číslo snímku v seznamu a pak vyberte sousední šipku rozevíracího seznamu. Vyberte příkaz Ověřit pořadí objektů .
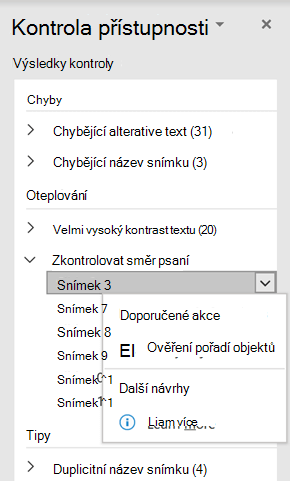
Otevře se podokno Pořadí čtení :
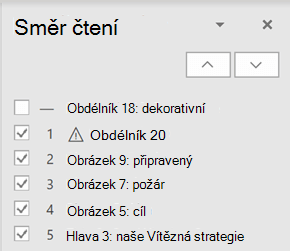
Změna pořadí objektů
Objekty jsou uvedeny v pořadí, ve jakém je čtečka obrazovky přečte. Číslo vedle každého objektu označuje pozici v pořadí. Objekty bez čísla budou vynechány, protože jsou označené jako dekorativní.
Pokud pořadí objektů není logické, budou mít uživatelé používající čtečky obrazovky potíže se snímkem porozumět.
Změna pořadí čtení objektů:
-
Vyberte jednu nebo více položek v seznamu. (Pro vícenásobný výběr použijte kombinaci kláves Ctrl+kliknutí.)
-
Přetáhněte výběr nahoru nebo dolů nebo klikněte na šipku nahoru (Přesunout nahoru) nebo dolů (Přesunout dolů).
Poznámka: Změna pořadí objektů může ovlivnit vzhled snímku, když se překrývají objekty. Pokud snímek po změně pořadí nevypadá tak, jak chcete, můžete změnu vrátit zpět stisknutím kombinace kláves Ctrl+Z. Můžete být stále schopni zlepšit způsob čtení snímku seskupením objektů v logických jednotkách a odebráním objektů z pořadí čtení tím, že je označíte jako dekorativní.
Seskupení objektů do logických jednotek
Pokud máte složité diagramy nebo ilustrace tvořené mnoha objekty, seskupte je do logických jednotek. Uživatel čtečky obrazovky tak může číst seskupené jednotky, nikoli všechny jednotlivé objekty v nich. A budete muset uspořádat pouze jednotky a ne všechny objekty v nich.
V případech, kdy může být seskupení přínosné, se v dolní části podokna Pořadí čtení na snímcích zobrazí tip:
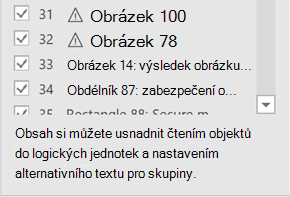
Seskupení objektů:
-
V podokně vyberte pomocí ctrl a kliknutí položky, které chcete seskupit.
-
Na ... Formát na pravém konci pásu karet vyberte Skupina > Skupina (nebo Uspořádat > Skupinu > Skupina).
Po seskupení objektů se v podokně Pořadí čtení zobrazí jenom skupina, nikoli všechny objekty v ní. Klikněte na položku a zadejte popis skupiny.
Upozornění: Pokud objekty obsahují animační efekty, animace se po seskupení nezachovají.
Přidání alternativního textu k objektům
Alternativní text (alternativní text) je popisný text, který vyjadřuje význam a kontext položky vizuálu na snímku. Čtečky obrazovky přečtou alternativní text nahlas, aby lidé lépe pochopili, co je na obrazovce.
Alternativní text nemusíte přidávat k textovým polím a obrazcům, které obsahují text, ale všechny ostatní objekty alternativní text potřebují. V podokně Pořadí čtení se vedle jakékoli položky, která potřebuje alternativní text, zobrazí upozornění.
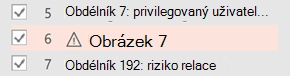
Přidání alternativního textu k objektu:
-
V podokně Pořadí čtení klikněte na položku a vyberte ji.
-
Dalším kliknutím otevřete textové pole pro úpravy a zadejte popis objektu. Pak stiskněte klávesu Enter.
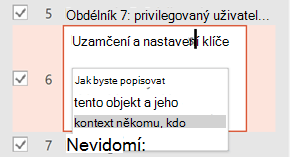
Po přidání alternativního textu zmizí znaménko upozornění.
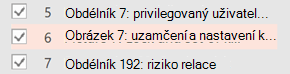
Kontrola automaticky vygenerovaného alternativního textu
Obrázky vložené doMicrosoft 365 můžou mít automaticky vygenerovaný alternativní text. Vedle těchto položek se zobrazí varovný znaménko, které vám připomene, že máte alternativní text zkontrolovat a upravit.
-
Klikněte na položku v podokně Pořadí čtení a vyberte ji.
-
Dalším kliknutím otevřete textové pole pro úpravy a pak zkontrolujte a upravte popis. Odeberte všechny komentáře, které tam byly přidány, například Automaticky vygenerovaný popis. Pak stiskněte klávesu Enter.
Znaménko upozornění by mělo po odebrání komentářů zmizet.
Odebrání objektů z pořadí čtení
Dekorativní objekty jsou vizuálně zajímavé, ale nenesou informaci (například stylistické ohraničení). Čtečky obrazovky při čtení v režimu prezentace přeskakují ozdobné objekty.
Pokud chcete objekt označit jako dekorativní a odebrat ho z pořadí čtení, zrušte zaškrtnutí políčka vedle položky.
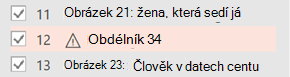
Umístění položky v seznamu nemusíte měnit. Číslo vedle položky zmizí, což znamená, že už není součástí pořadí čtení.
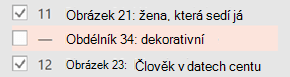
Klávesové zkratky pro podokno Pořadí čtení
V podokně Pořadí čtení můžete použít tyto klávesové zkratky:
|
Akce |
Stiskněte |
|---|---|
|
Přesunutí fokusu klávesnice mezi hlavními oblastmi, dokud nebude v podokně Pořadí čtení |
F6 |
|
Navigace pomocí klávesnice mezi tlačítky v podokně a pak do seznamu |
Tab |
|
Přesunutí fokusu mezi položkami v seznamu |
Šipka nahoru, šipka dolů |
|
Výběr položky v seznamu |
Enter nebo mezerník |
|
Úprava alternativního textu položky v seznamu s fokusem |
F2 |
|
Přidání nebo odebrání položky z výběru (to znamená vícenásobný výběr) |
Shift+Enter nebo Shift+mezerník |
|
Vyberte aktuální položku a přepněte, jestli je v pořadí čtení. |
Ctrl+Shift+R |
|
Vyberte aktuální položku a přesuňte ji nahoru. |
Ctrl+Šipka nahoru |
|
Vyberte aktuální položku a přesuňte ji dolů. |
Ctrl+Šipka dolů |
|
Vyberte aktuální položku a přesuňte ji na začátek. |
Ctrl+Shift+Šipka nahoru |
|
Vyberte aktuální položku a přesuňte ji na konec. |
Ctrl+Shift+Šipka dolů |
Viz také
Zpřístupnění powerpointového dokumentu uživatelům s postižením
Všechno, co potřebujete vědět o psaní efektivního alternativního textu










