Pokud má váš účet povolená audiovizuální volání, můžete s kontakty konverzovat tváří v tvář. Potřebujete jenom kameru a reproduktory s mikrofonem k počítači. Pokud počítač nemá vestavěná zvuková zařízení, můžete použít i náhlavní soupravu.
Poznámka: Pokud chcete zjistit, jestli je video pro váš účet povolené a dostupné, obraťte se na technickou podporu na svém pracovišti.
Zahájení audiovizuálního volání
-
Otevřete Lync a najděte kontakt v seznamu kontaktů nebo zadejte do vyhledávacího pole jméno a najděte požadovanou osobu.
-
Najeďte myší na obrázek kontaktu a klikněte na ikonu Video.

Kontakt na obrazovce uvidí upozornění, pomocí kterého může požadavek přijmout nebo zamítnout.
-
Pokud videohovor přijme, zvětší se okno konverzace a zobrazí video. Podle potřeby můžete použít zobrazení a ovládací prvky, jako je ztlumení, zrušení ztlumení, přidržení atd. Podrobnosti o ovládacích prvcích a zobrazeních najdete v následující části.
-
Kdykoli můžete udělat některý z těchto kroků:
-
Pokud chcete ukončit volání, zavřete okno nebo klikněte na tlačítko pro ukončení volání.
-
Jestliže chcete ukončit sledování všech videí, nastavte ukazatel myši na ikonu kamery a klikněte na Zastavit moje video ukončete videokonverzaci. Zvukový přenos bude pokračovat.
-
Pokud chcete ukončit zobrazování svého videa, nastavte ukazatel myši na ikonu kamery a klikněte na Ukončit video. Zvukový přenos bude pokračovat.
-
I ke stávající konverzaci s rychlými zprávami se dá přidat video. Stačí kliknout na ikonu kameryv okně a spustit tak video.
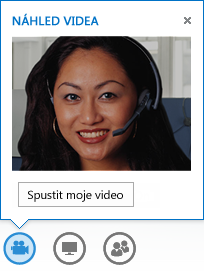
Použití ovládacích prvků a zobrazení pro video
V okně konverzace zvolte zobrazení kliknutím na Vybrat rozložení a potom klikněte na jednu z následujících možností:
-
Zobrazení galerie: ukazuje videa všech účastníků (pokud máte víc než dva lidi). (Není dostupné v Lyncu Basic 2013.)
-
Zobrazení mluvčího: zapne zobrazení videa nebo fotky prezentujícího v pravém dolním rohu okna schůzky společně s obsahem schůzky.
-
Zobrazení obsahu: zobrazí jenom obsah schůzky.
-
Kompaktní zobrazení: obsahuje dlaždice fotek účastníků v kompaktním okně.
Pokud potřebujete řídit účastníky, klikněte v okně konverzace pravým tlačítkem myši na video nebo fotku příslušného účastníka a potom klikněte na jednu z následujících možností:
-
Ztlumit, Zrušit tlumení nebo Odebrat, pokud chce ztlumit, zrušit ztlumení nebo odebrat uživatele z volání.
-
Uzamknout zobrazení videa, pokud chcete vypnout video/fotku všech kromě vybrané osoby.
Pokud chcete zobrazit videa nebo fotky v samostatném okně, klikněte na Zrušit ukotvení galerie videa a klikněte na jednu z následujících možností:
-
Zobrazení na celé obrazovce: pro zvětšení videa nebo fotky.
-
Ukotvit seznam lidí: pro návrat zpátky do normálního zobrazení.
Přijetí audiovizuálního volání
Když vám někdo zavolá, vyskočí vám na obrazovce upozornění. Udělejte některou z těchto věcí:
-
Hovor můžete přijmout kliknutím na oblast obrázku.
-
Pokud chcete hovor odmítnout, klikněte na Ignorovat.
-
Klikněte na Možnosti a pak na příslušnou možnost, kterou uděláte některou z těchto věcí:
-
Odpověď pomocí rychlé zprávy místo zvuku nebo videa
-
Přijetí hovoru pouze se zvukem
-
Nastavení stavu Nerušit za účelem odmítnutí volání a zabránění dalším voláním
-










