Poznámka: Snažíme se pro vás co nejrychleji zajistit aktuální obsah nápovědy ve vašem jazyce. Tato stránka byla přeložena automaticky a může obsahovat gramatické chyby nebo nepřesnosti. Naším cílem je to, aby pro vás byl její obsah užitečný. Mohli byste nám prosím dát ve spodní části této stránky vědět, jestli vám informace v článku pomohly? Pokud byste se rádi podívali na jeho anglickou verzi, najdete ji tady.
Pokud má váš účet povolené videohovory, můžete se svými kontakty konverzovat tváří v tvář. Potřebujete jenom kameru a reproduktory s mikrofonem k počítači. Pokud počítač nemá vestavěné zvukové zařízení, můžete použít i náhlavní soupravu.
Zahájení videohovoru
-
Otevřete Skype pro firmy a buď najděte kontakt v seznamu kontaktů, nebo ho vyhledejte zadáním jeho jména do vyhledávacího pole. (Podrobnosti o tom, jak najít někoho ve vaší společnosti nebo jak najít kontakt přes účet Skypu, zjistíte v tématu Přidání kontaktu ve Skypu pro firmy.)
-
Najeďte myší na obrázek kontaktu a klikněte na ikonu Video.

Kontakt na obrazovce uvidí upozornění, pomocí kterého může požadavek přijmout nebo ho ignorovat.
-
Pokud videohovor přijme, zvětší se okno konverzace a zobrazí video. Podle potřeby použijte zobrazení nebo ovládací prvky, třeba ztlumení nebo zrušení ztlumení. Podrobnosti o ovládacích prvcích a zobrazeních najdete v následující části.
-
Kdykoli můžete udělat některý z těchto kroků:
-
Hovor ukončit, zavřete okno nebo klikněte na tlačítka zavěsit.

-
Pokud chcete ukončit zobrazování svého videa, nastavte ukazatel myši na ikonu kamery a klikněte na Ukončit video. Zvukový přenos bude pokračovat.
-
I ke stávající konverzaci s rychlými zprávami se dá přidat video. Stačí kliknout na ikonu kameryv okně a spustit tak video.
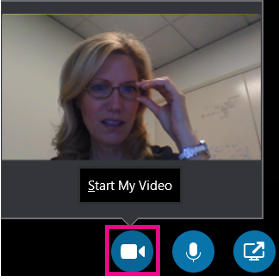
Použití ovládacích prvků a zobrazení pro video
V okně konverzace zvolte zobrazení kliknutím na Vybrat rozložení a potom klikněte na jednu z následujících možností:
-
Zobrazení galerie: ukazuje videa všech účastníků (pokud máte víc než dva lidi).
-
Zobrazení mluvčího: zapne zobrazení videa nebo fotky prezentujícího v pravém dolním rohu okna schůzky společně s obsahem schůzky.
-
Zobrazení obsahu: zobrazí jenom obsah schůzky.
-
Kompaktní zobrazení: obsahuje dlaždice fotek účastníků v kompaktním okně.
Pokud potřebujete řídit účastníky, klikněte v okně konverzace pravým tlačítkem myši na video nebo fotku příslušného účastníka a potom klikněte na jednu z následujících možností:
-
Ztlumit, Zrušit tlumení nebo Odebrat, pokud chce ztlumit, zrušit ztlumení nebo odebrat uživatele z volání.
-
Uzamknout zobrazení videa, pokud chcete vypnout videa nebo fotky všech účastníků kromě toho, který právě mluví.
Pokud chcete zobrazit videa nebo fotky v samostatném okně, klikněte na Zrušit ukotvení galerie videa a klikněte na jednu z následujících možností:
-
Zobrazení na celé obrazovce: pro zvětšení videa nebo fotky.
-
Ukotvit seznam lidí: pro návrat zpátky do normálního zobrazení.
Přijetí audiovizuálního volání
Když vám někdo zavolá, vyskočí vám na obrazovce upozornění. Udělejte některou z těchto věcí:
-
Hovor můžete přijmout kliknutím na oblast obrázku.
-
Pokud chcete hovor odmítnout, klikněte na Ignorovat.
-
Klikněte na Možnosti a pak na příslušnou možnost, kterou uděláte některou z těchto věcí:
-
Odpověď pomocí rychlé zprávy místo zvuku nebo videa
-
Přijetí hovoru pouze se zvukem
-
Nastavení stavu Nerušit za účelem odmítnutí volání a zabránění dalším voláním
-
Viz také
Nastavení videa ve Skypu pro firmy a řešení případných problémů s ním










