Stojí za to čas a úsilí za dokonalé zarovnání a ruční umístění více prvků na snímku. Pomocí automatické opravy můžete automaticky zarovnat prvky, rovnoměrně měnit jejich velikost a rozmístit je a narovnaně mezi nimi spojnice.
Před automatickou opravou:
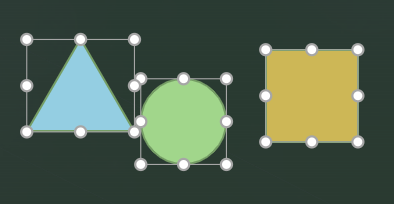
Po automatické opravě:
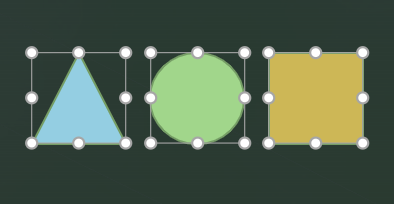
Dostupnost
Automatická oprava je online služba pro PowerPoint pro web, která funguje jenom pro prezentace uložené na OneDrivu nebo SharePointu v Microsoftu 365. Pokud tlačítko Automatická oprava nevidíte nebo nevidíte některé funkce, které jsou tady popsané, zkontrolujte tyto věci:
-
Používáte PowerPoint pro web.
-
Prezentace je uložená na OneDrivu (pracovní nebo školní, ne osobní) nebo na SharePointu v Microsoftu 365.
Použití automatické opravy
-
Výběr dvou nebo více prvků na snímku
-
Proveďte jeden z těchto kroků:
-
Klikněte pravým tlačítkem na jeden z prvků a v místní nabídce vyberte Automatická oprava.
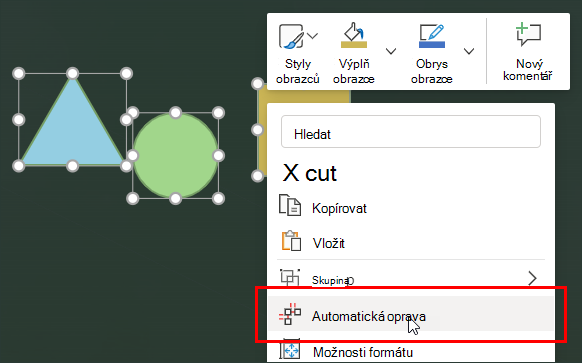
-
Na kartě Domů klikněte ve skupině Kreslení na Uspořádat a pak vyberte Automatická oprava.
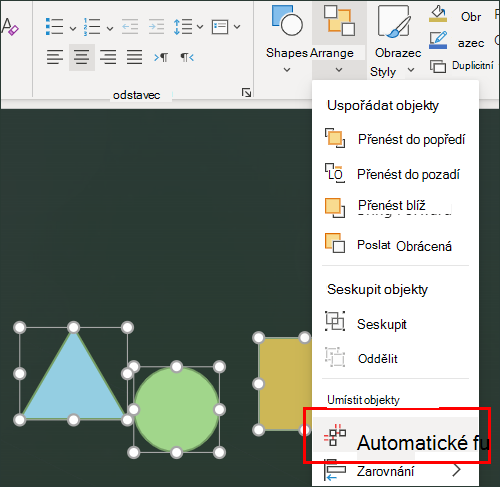
Tip: V závislosti na tom, co jste vybrali, se také na kartách Obrazci nebo Obrázek zobrazí nabídka Uspořádat.
-
Automatická oprava zarovná, distribuuje a rovnoměrně změní velikost všech vybraných prvků a vyrovnat všechny spojnice mezi nimi.
Poznámka: V této úvodní verzi funguje funkce Automatická oprava jenom s prvky na snímku, které se nepřekrývají. V budoucích verzích budeme rozšiřovat jeho funkce, jakmile budeme dostávat zpětnou vazbu od uživatelů, kteří tuto funkci používají.
Pokud se prvky překrývají, nemůže automatická oprava odvodit, jak je zarovnat. Pokud se nepřekrývají, dokáže automatická oprava lépe určit, jak je chcete mít.
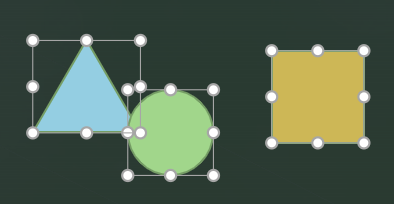
U složitějších vizualizací, které používají velký počet a různé prvky, doporučujeme na prvním místě použít funkci Auto Fix u menších skupin prvků a potom postupně zladit prvky, dokud nebude zarovnána celá vizualizace.
Řešení potíží
Tlačítko Auto Fix není dostupné
Tlačítko Automatická oprava nebude dostupné, pokud:
-
Nejste připojení k internetu.
-
Nejsou vybrány žádné prvky ani pouze jeden prvek.
Poznámka: Automatická oprava vyžaduje, aby byly vybrané dva nebo více prvků na snímku. v opačném případě nebude tlačítko k dispozici.
Vybral(a) jsem automatické opravy a objevila se chybová zpráva
Vzhledem k tomu, že je automatická oprava online služba, může dočasné přerušení vašeho připojení ke službě vést k chybové zprávě s žádostí, abyste počkat a zkusit to znovu. Pokud chvilku počkáte a zkuste to znovu, automatická oprava bude pravděpodobně fungovat podle očekávání.
Pokud jste vybrali překrývající se prvky, může se zobrazit také chyba. Zobrazí se chyba oznamující, že prvky musí být ve formátu mřížky a nepřekrývají se.
Ujistěte se, že žádné prvky, které se pokoušíte zarovnat, nejsou smartarty nebo seskupené. Funkce Automatická oprava teď nefunguje s prvky SmartArt nebo seskupené prvky.
Vybral(a) jsem automatickou opravu, ale nic se neděje
Nejdřív zkontrolujte, jestli jste připojení k internetu. Auto Fix je online služba pro PowerPoint pro web. Pokud nejste připojení, nefunguje to.
Pokud se změny obsahu stále nezminí, proveďte následující kroky:
-
Ujistěte se, že se prvky nepřekrývají a nejsou v obrázku SmartArt ani seskupené, jinak automatická oprava nebude fungovat.
-
Ujistěte se, že prvky ještě nejsou zarovnané. Pokud jsou vybrané prvky už zarovnané, není co dělat.
-
Ujistěte se, že se prvky ještě nezarovnaly. Je-li potřeba provést úpravy, je možné, že automatická oprava nic neudělala.
Pokud si myslíte, že prvky potřebují udělat další úpravy, ale automatická oprava nefunguje podle očekávání, může to být tím,
-
Očekáváte, že něco mimo rozsah automatické opravy. Automatická oprava v tuto chvíli jenom upravuje zarovnání, mezery, velikost a spojnice mezi prvky.
-
Automatická oprava nemůže určit, jak chcete prvky zarovnat podle toho, jak jsou právě rozložené. Zkuste prvky přesouvat k sobě, aby logika automatického opravování lépe vedlo k tomu, co má výsledek být.










