Důležité informace: Tento článek vysvětluje starší metodu sledování změn pomocí sdíleného sešitu. Funkce Sdílený sešit má mnoho omezení a byla nahrazena spoluvytvářením. Spoluvytváření neposkytuje možnost sledovat změny. Pokud ale vy a ostatní máte soubor otevřený ve stejnou dobu, uvidíte výběry a změny ostatních uživatelů v okamžiku, kdy k nim dojde. Pokud je soubor uložený v cloudu, je také možné zobrazit předchozí verze, abyste viděli změny jednotlivých uživatelů. Přečtěte si další informace o spoluvytváření.
-
Než budete pokračovat, ujistěte se, že tuto metodu opravdu chcete použít. Sdílené sešity mají omezení a jedním z nich je zejména nemožnost upravovat pomocí Excel pro web. Proto důrazně doporučujeme spoluvytváření, které nahrazuje sdílené sešity.
-
Klikněte na Revize > Sdílet sešit.
Upozorňujeme, že v novějších verzích Excelu je tlačítko Sdílet sešit skryté. Tady je návod k jeho zobrazení.
-
V dialogovém okně Sdílený sešit zaškrtněte na kartě Úpravy políčko Povolit úpravy více uživatelům najednou.
-
Klikněte na kartu Upřesnit.
-
V části Sledování změn klikněte na přepínač Uchovat historii změn po dobu a do číselníku Dnů zadejte počet dní historie změn, které chcete uchovávat. Ve výchozím nastavení Excel uchovává historii změn po dobu 30 dní a trvale smaže všechny položky historie změn, které jsou starší než tento počet dnů. Pokud chcete uchovávat historii změn po dobu delší než 30 dní, zadejte číslo, které je větší než 30.
-
Klikněte na tlačítko OK a pokud se zobrazí výzva k uložení sešitu, uložte jej kliknutím na tlačítko OK.
-
Klikněte na Zkontrolovat > Sledovat změny a potom klikněte na Přijmout nebo odmítnout změny.
Upozorňujeme, že v novějších verzích Excelu je tlačítko Sledovat změny skryté. Tady je návod k jeho zobrazení.
-
Pokud budete vyzváni k uložení sešitu, klikněte na tlačítko OK.
-
V dialogovém okně Vybrat změny k přijmutí či zamítnutí proveďte následující kroky:
-
Pokud chcete přijmout nebo odmítnout změny provedené po určitém datu, zaškrtněte políčko Když, v seznamu Kdy klikněte na Od data a zadejte nejstarší datum, pro které chcete zkontrolovat změny.
-
Pokud chcete přijmout nebo odmítnout změny provedené jiným uživatelem, zaškrtněte políčko Kdo a potom v seznamu Kdo klikněte na uživatele, jehož změny chcete zkontrolovat.
-
Chcete-li přijmout či zamítnout změny provedené všemi uživateli, zrušte zaškrtnutí políčka Kdo.
-
Chcete-li přijmout či zamítnout změny provedené v určité oblasti, zaškrtněte políčko Kde a zadejte odkaz na buňky dané oblasti listu.
-
Chcete-li přijmout či zamítnout změny v celém sešitu, zrušte zaškrtnutí políčka Kde.
-
-
Klikněte na tlačítko OK a prostudujte si informace o každé změně v dialogovém okně Přijmout či zamítnout změny.
-
Jednotlivé změny přijměte nebo zamítněte kliknutím na tlačítko Přijmout nebo Zamítnout.
-
Pokud budete vyzváni k výběru hodnoty pro buňku, klikněte na požadovanou hodnotu a potom na tlačítko Přijmout.
Poznámky:
-
Před tím, než postoupíte k další změně, musíte změnu přijmout, nebo zamítnout.
-
Všechny zbývající změny můžete přijmout nebo zamítnout současně kliknutím na tlačítko Přijmout vše nebo Zamítnout vše.
-
Klikněte na Zkontrolovat > Sledovat změny a potom klikněte na Zvýraznit změny.
Upozorňujeme, že v novějších verzích Excelu je tlačítko Sledovat změny skryté. Tady je návod k jeho zobrazení.
-
K výběru změn, které chcete zobrazit, použijte následující postup:
-
Pokud chcete zobrazit všechny sledované změny, zaškrtněte políčko Když, v seznamu Kdy klikněte na Vše a zrušte zaškrtnutí políček Kdo a Kde.
-
Pokud chcete zobrazit změny, které byly provedeny po určitém datu, zaškrtněte políčko Kdy, v seznamu Kdy klikněte na Od data a zadejte nejstarší datum, pro které chcete zobrazit změny.
-
Pokud chcete zobrazit změny provedené konkrétním uživatelem, zaškrtněte políčko Kdo a potom v seznamu Kdo klikněte na uživatele, jehož změny chcete zobrazit.
-
Chcete-li zobrazit změny v určité oblasti buněk, zaškrtněte políčko Kde a zadejte odkaz na buňky dané oblasti listu.
-
-
K určení způsobu zobrazení změn použijte následující postup:
-
Chcete-li zvýraznit změny na listu, zaškrtněte políčko Zvýraznit změny na obrazovce.
-
Chcete-li vytvořit seznam změn na zvláštním listu, zaškrtněte políčko Zobrazit změny na novém listu, čímž zobrazíte list historie.
Poznámka: Toto zaškrtávací políčko je dostupné až po zapnutí sledování změn a uložení souboru s aspoň jednou sledovanou změnou.
-
Vypnutím sledování změn odstraníte historii změn. Pokud chcete zachovat kopii těchto informací, vytiskněte list historie nebo ho zkopírujte do jiného sešitu následujícím způsobem:
-
Klikněte Revize > Sledování změn > Zvýraznit změny.
Upozorňujeme, že v novějších verzích Excelu je tlačítko Sledovat změny skryté. Tady je návod k jeho zobrazení.
-
Ve skupinovém rámečku Zvýraznit změny zaškrtněte políčko Kdy a potom v seznamu Kdy klikněte na položku Vše.
-
Zrušte zaškrtnutí políček Kdo a Kde.
-
Zaškrtněte políčko Zobrazit změny na novém listu.
-
Klikněte na tlačítko OK.
-
Teď můžete historii vytisknout nebo zkopírovat do jiného sešitu.
Při zvýrazňování změn při práci aplikace Excel označí všechny revize (například změny, vložení a odstranění) zvýrazňující barvou.
-
Klikněte na Zkontrolovat > Sledovat změny a potom klikněte na Zvýraznit změny.
Upozorňujeme, že v novějších verzích Excelu je tlačítko Sledovat změny skryté. Tady je návod k jeho zobrazení.
-
V dialogovém okně Zvýraznit změny zaškrtněte políčko Sledovat změny během úprav. Toto zaškrtávací políčko povoluje sdílení sešitu a zvýraznění provedených změn, které provedete vy nebo jiní uživatelé.
-
V části Zvýraznit změny zaškrtněte políčko Když a potom v seznamu Kdy klikněte na požadovanou možnost.
-
Pokud chcete určit uživatele, pro které chcete zvýraznit změny, zaškrtněte políčko Kdo a potom v seznamu Kdo klikněte na požadovanou možnost.
-
Pokud chcete určit oblast listu, ve které mají být změny zvýrazněné, zaškrtněte políčko Kde a do pole Kde zadejte odkaz na buňku oblasti listu.
-
Ujistěte se, že je zaškrtnuto políčko Zvýraznit změny na obrazovce.
-
Klikněte na tlačítko OK. Pokud budete vyzváni, uložte sešit.
-
Proveďte v listu požadované změny. Upozorňujeme, že některé změny, například formátování, se nesledují, a proto nejsou označeny barvou zvýraznění.
Pokud již nechcete změny zvýrazňovat, můžete zvýrazňování změn vypnout.
-
Klikněte na Zkontrolovat > Sledovat změny a potom klikněte na Zvýraznit změny.
Upozorňujeme, že v novějších verzích Excelu je tlačítko Sledovat změny skryté. Tady je návod k jeho zobrazení.
-
V dialogovém okně Zvýraznit změny zrušte zaškrtnutí políčka Sledovat změny během úprav.
-
Klikněte Revize > Sledování změn > Zvýraznit změny.
Upozorňujeme, že v novějších verzích Excelu je tlačítko Sledovat změny skryté. Tady je návod k jeho zobrazení.
-
V části Zvýraznit změny zaškrtněte políčko Když a potom v seznamu Když klikněte na Vše.
-
Zrušte zaškrtnutí políček Kdo a Kde.
-
Zaškrtněte políčko Zobrazit změny na novém listu.
-
Klikněte na tlačítko OK.
-
V listu historie kliknutím na šipky filtru u popisků sloupců vyhledejte požadované informace.
Poznámka: Uložením sešitu se list Historie skryje. Pokud chcete list Historie po uložení znova zobrazit, zaškrtněte v dialogovém okně Zvýraznit změny políčko Zobrazit změny na novém listu.
Pomocí funkce Sledování změn v Excel pro Mac můžete sledovat, udržovat a zobrazovat informace o změnách provedených v Sdílený sešit.
Důležité informace:
-
Tlačítko Sledovat změny už není v novějších verzích Excel pro Mac dostupné na pásu karet. Abyste mohli tuto funkci používat, musíte nejdřív přidat sledování změn zpět na pás karet. Další informace najdete v tématu Přidání tlačítka Sledování změn na pás karet.
-
Sledování změn je k dispozici pouze ve sdílených sešitech. Při zapnutí sledování změn se ze sešitu vlastně automaticky stane sdílený sešit. Sdílený sešit je sice obvykle uložen v umístění, do něhož mají přístup jiní uživatelé, avšak je možné sledovat změny rovněž v místní kopii sdíleného sešitu.
Přidání tlačítka Sledování změn na pás karet
Pokud chcete přidat tlačítko Sledovat změny na pásu karet, budete muset vytvořit vlastní skupinu a pak přidat tlačítko do skupiny.
-
Klikněte na Excel > Předvolby > pásu karet & panelu nástrojů.
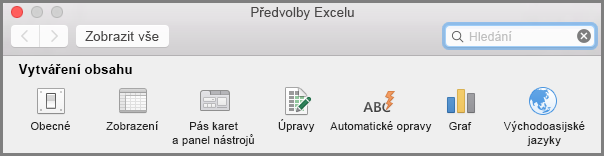
-
V části Přizpůsobit pás karet vyberte v části Hlavní karty možnost Zkontrolovat.
-
Pod seznamem Hlavní karty klikněte na

-
Tuto vlastní skupinu teď můžete přejmenovat. Stačí vybrat Nová skupina (vlastní),kliknout na

-
V části Zvolit příkazy z vyberte Hlavní karty a pak v seznamu vyberte Zkontrolovat > Změny > Sledovat změny (starší verze) a potom kliknutím na > (přidat šipku) položku přesuňte pod vlastní skupinu, kterou jste vytvořili.
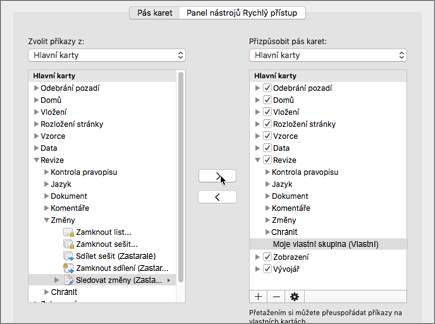
-
Klikněte na Uložit a zavřete dialogové okno Předvolby aplikace Excel.
Na kartě Revize na pásu karet by se měla zobrazit možnost Sledovat změny (starší verze).
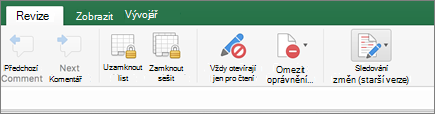
-
Na kartě Revize klikněte na Sledovat změny a potom klikněte na Zvýraznit změny.
-
Vyberte nebo zrušte zaškrtnutí políčka Sledovat změny při úpravách. Tím se také sdílí váš sešit. .
Toto zaškrtávací políčko povoluje sdílení sešitu a zvýraznění provedených změn, které provedete vy nebo jiní uživatelé. Pokud zaškrtnutí políčka zrušíte, zobrazí se zpráva s oznámením, že tato akce odebere sešit ze sdíleného použití.
Když při práci zvýrazníte změny, Excel zvýrazní všechny revize (například změny, vložení a odstranění) barvou zvýraznění.
-
Na kartě Revize klikněte na Sledovat změny a potom klikněte na Zvýraznit změny.
-
Vyberte Možnost Sledovat změny během úprav. Tím se také sdílí váš sešit. .
-
V části Zvýraznit změny zaškrtněte políčko Kdy a potom v rozevíracím seznamu klikněte na požadovanou možnost.
-
Udělejte jakoukoliv z těchto věcí:
Chcete-li zadat
Akce
Uživatelé, pro které chcete zvýraznit změny
Zaškrtněte políčko Kdo a potom v nabídce Kdo klikněte na požadovanou možnost.
Oblast listu, ve které chcete zvýraznit změny
Zaškrtněte políčko Where (Kde ) a do pole Where (Kde ) zadejte odkaz na buňku oblasti listu.
Tip: Můžete také kliknout na ikonu Sbalit dialogové okno na pravém konci pole Kde a pak vybrat oblast, kterou chcete na listu použít. Po dokončení znovu klikněte na Sbalit dialogové okno , aby se zobrazilo celé dialogové okno.
-
Ujistěte se, že je zaškrtnuté políčko Zvýraznit změny na obrazovce .
-
Klikněte na OK.
Pokud se zobrazí výzva k uložení sešitu, klikněte na OK.
-
Na listu proveďte požadované změny.
Poznámka: Některé změny, třeba formátování, se nesledují, a proto nejsou označené zvýrazňující barvou.
Pokud už nechcete, aby se změny zvýrazňovaly, můžete je přestat zvýrazňovat.
-
Na kartě Revize klikněte na Sledovat změny a potom klikněte na Zvýraznit změny.
-
Zrušte zaškrtnutí políčka Zvýraznit změny na obrazovce .
-
Na kartě Revize klikněte na Sledovat změny a potom klikněte na Zvýraznit změny.
Poznámka: Pokud se při úpravách změní možnost Sledovat. Tím se také sdílí váš sešit. není vybrán, aplikace Excel nezaznamenala žádnou historii změn sešitu.
-
Pokud chcete vybrat změny, které chcete zobrazit, udělejte některou z těchto věcí:
Pokud chcete zobrazit
Akce
Všechny sledované změny
Zaškrtněte políčko Když, v místní nabídce Když vyberte Vše a zrušte zaškrtnutí políček Kdo a Kde.
Změny provedené po určitém datu
Zaškrtněte políčko Když, v seznamu Kdy klikněte na Od data a zadejte nejstarší datum, pro které chcete zobrazit změny.
Změny provedené konkrétním uživatelem
Zaškrtněte políčko Kdo a potom v seznamu Kdo klikněte na uživatele, jehož změny chcete zobrazit.
Změny v konkrétní oblasti buněk
Zaškrtněte políčko Kde a zadejte odkaz na buňku oblasti listu.
-
Můžete také kliknout na Sbalit dialogové okno na pravém konci pole Kde a pak vybrat oblast, kterou chcete na listu použít. Po dokončení znovu klikněte na Sbalit dialogové okno , aby se zobrazilo celé dialogové okno.
-
Pokud chcete určit, jak chcete zobrazit změny, udělejte některou z těchto věcí:
Akce
Akce
Zvýraznění změn na listu
Zaškrtněte políčko Zvýraznit změny na obrazovce .
To vám umožní zobrazit podrobnosti o změně tak, že umístíte ukazatel myši na zvýrazněnou buňku.
Vytvoření seznamu změn na samostatném listu
Pokud chcete zobrazit list historie, zaškrtněte políčko Zobrazit změny na novém listu .
Toto zaškrtávací políčko je dostupné až po zapnutí sledování změn a uložení souboru s aspoň jednou sledovanou změnou.
-
Na kartě Revize klikněte na Sledovat změny a potom klikněte na Přijmout nebo odmítnout změny. .
Pokud se zobrazí výzva k uložení sešitu, klikněte na OK.
-
V dialogovém okně Vybrat změny k přijetí nebo odmítnutí proveďte některou z těchto věcí:
Přijetí nebo odmítnutí
Akce
Změny provedené po určitém datu
Zaškrtněte políčko Když, v seznamu Kdy klikněte na Od data a zadejte nejstarší datum, po kterém chcete zkontrolovat změny.
Změny provedené jiným uživatelem
Zaškrtněte políčko Kdo a potom v seznamu Kdo klikněte na uživatele, jehož změny chcete zkontrolovat.
Změny provedené všemi uživateli
Zrušte zaškrtnutí políčka Kdo .
Změny provedené v určité oblasti
Zaškrtněte políčko Kde a zadejte odkaz na buňku oblasti listu.
Můžete také kliknout na Sbalit dialogové okno na pravém konci pole Kde a pak vybrat oblast, kterou chcete na listu použít. Po dokončení znovu klikněte na Sbalit dialogové okno , aby se zobrazilo celé dialogové okno.
Změny v celém sešitu
Zrušte zaškrtnutí políčka Kde .
-
Klikněte na tlačítko OK a prostudujte si informace o každé změně v dialogovém okně Přijmout či zamítnout změny.
Tyto informace zahrnují další změny, které jsou ovlivněny provedenými změnami. Posouváním podle potřeby můžete zobrazit všechny informace.
-
U každé změny klikněte na Přijmout nebo Odmítnout.
Poznámky:
-
Pokud se zobrazí výzva k výběru hodnoty pro buňku, klikněte na požadovanou hodnotu a potom klikněte na Přijmout.
-
Před tím, než postoupíte k další změně, musíte změnu přijmout, nebo zamítnout.
-
Všechny zbývající změny můžete přijmout nebo zamítnout současně kliknutím na tlačítko Přijmout vše nebo Zamítnout vše.
-
Všechny změny musí být uloženy, aby mohly být uvedeny na listu historie.
-
Když odmítnete změnu, zaznamená list historie zamítnutí s textem Zpět nebo Výsledek zamítnuté akce ve sloupci Typ akce . Pokud chcete zobrazit list historie, přečtěte si další informace v tématu Zobrazení listu historie .
-
-
Na kartě Revize klikněte na Sledovat změny a potom klikněte na Zvýraznit změny.
Poznámka: Pokud se při úpravách změní možnost Sledovat. Tím se také sdílí váš sešit. políčko není zaškrtnuté, protože aplikace Excel nezaznamenala žádnou historii změn sešitu.
-
V části Zvýraznit změny zaškrtněte políčko Když a potom v místní nabídce Když klikněte na Vše.
-
Zrušte zaškrtnutí políček Kdo a Kde.
-
Zaškrtněte políčko Zobrazit změny na novém listu a potom klikněte na tlačítko OK.
-
Klikněte na OK.
Zobrazí se list historie.
-
V listu historie klikněte na šipky filtru vedle popisků sloupců a vyhledejte požadované informace.
Poznámka: Uložením sešitu se list historie skryje. Pokud chcete list historie zobrazit po uložení, musíte ho znovu zobrazit zaškrtnutím políčka Zobrazit změny na novém listu v dialogovém okně Zvýraznit změny .
Protože se historie změn odstraní, když vypnete sledování změn, budete možná chtít uložit kopii historie. List historie můžete vytisknout nebo zkopírovat do jiného sešitu.
-
Na kartě Revize klikněte na Sledovat změny a potom klikněte na Zvýraznit změny.
-
V části Zvýraznit změny zaškrtněte políčko Kdy a potom v seznamu Když klikněte na Vše.
-
Zrušte zaškrtnutí políček Kdo a Kde.
-
Zaškrtněte políčko Zobrazit změny na novém listu.
-
Klikněte na tlačítko OK.
Tipy:
-
Pokud chcete vytisknout list s historií, klikněte v nabídce Soubor na Tisk, vyberte požadované možnosti tisku a potom klikněte na Tisk.
-
Chcete-li zkopírovat list historie do jiného sešitu, postupujte takto:
-
Podržte stisknutou klávesu CONTROL, klikněte na kartu Historie v dolní části listu historie a potom klikněte na Přesunout nebo zkopírovat.
-
V oblasti Do knihy klikněte na název sešitu, do kterého chcete list přesunout, nebo klikněte na (nová kniha).
-
Zaškrtněte políčko Vytvořit kopii a potom klikněte na OK.
-
Uložte sešit, který obsahuje zkopírovaný list historie.
-
Sledování změn můžete použít k protokolování podrobností o změnách sešitu při každém uložení sešitu. Tato historie změn vám pomůže identifikovat všechny změny provedené v datech v sešitu a pak je můžete přijmout nebo odmítnout.
Sledování změn je užitečné hlavně při úpravách sešitu několika uživateli. Je také užitečné, když odešlete sešit revidujícím ke komentářům a pak chcete sloučit vstup, který obdržíte, do jedné kopie tohoto sešitu a začlenit změny a komentáře, které chcete zachovat.
Po provedení změn ve sdíleném sešitu můžete zobrazit historii změn přímo na listu nebo na samostatném listu historie. V obou případech můžete okamžitě zjistit podrobnosti o každé změně. Můžete například zjistit, kdo změnu provedl, jaký typ změny byl proveden, kdy byla provedena, jaké buňky byly ovlivněny a jaká data byla přidána nebo odstraněna.
Pokud používáte sledování změn, zvažte následující:
-
Sledování změn se liší od operace vrácení zpět a nevytvoří záložní kopii.
Můžete očekávat, že sledování změn vytvoří záložní kopii sešitu před provedením změn nebo že můžete některé z těchto změn vrátit zpět. Historii změn bohužel nemůžete použít k vrácení změn zpět jejich vrácením zpět nebo obnovením dřívější verze sešitu. List historie ale obsahuje záznam všech odstraněných dat, abyste je mohli zkopírovat zpět do původních buněk ve sdíleném sešitu.
Sledování změn není určeno k umožnění návratu k dřívějším verzím sešitu, a proto byste měli sešity používající sledování změn nadále zálohovat.
-
Nesledované typy změn:
Změny provedené v obsahu buněk jsou sledovány, ale jiné změny, například změny formátování, se nesledují. Některé funkce aplikace Excel nejsou ve sdílených sešitech k dispozici, a proto je nelze sledovat.
-
Historie změn se uchovává pouze po určitý interval.
Když zapnete sledování změn, ve výchozím nastavení se historie změn uchovává po dobu 30 dnů, aby byla velikost sešitu spravovatelná. Počet dnů historie změn, které chcete zachovat, ale můžete zvýšit nebo snížit. Pokud chcete zachovat historii změn po neomezenou dobu, můžete zadat velký počet dnů. Můžete taky pravidelně vytvářet kopie informací historie.
-
Nejstarší část historie změn se pravidelně odstraňuje.
Uchovávání historie změn je určeno odpočtem dní od aktuálního data. Aplikace Excel po každém zavření sešitu odstraní všechny části historie změn, které jsou starší než počet dní, jenž byl platný při posledním uložení sešitu.
Pokud je uchovávání historie změn nastaveno například na 30 dní a sešit bude poprvé otevřen po dvou měsících, bude možné zobrazit historii z období před dvěma měsíci. Když ale tento sešit zavřete, odstraní se historie z předchozích 30 dnů (před 31 až 60 dny).
Důležité informace: Jestliže sledování změn vypnete nebo zrušíte sdílení sešitu, bude celá historie změn trvale odstraněna.
Excel nabízí následující způsoby přístupu k uložené historii změn a jejich používání.
-
Zvýraznění na obrazovce:
V aplikaci Excel lze oblasti změněné jednotlivými uživateli označit různou barvou a ke změněným buňkám přidat základní údaje ve formě komentářů, které se zobrazí po umístění ukazatele myši nad jednotlivé buňky. Zvýraznění na obrazovce je užitečné, pokud sešit neobsahuje mnoho změn nebo když chcete na první pohled vidět, co se změnilo.
-
Sledování historie:
Excel může zobrazit samostatný list historie, který poskytuje tisknutelný seznam podrobností o změnách, na kterých můžete filtrovat a vyhledat změny, které vás zajímají. List s historií je užitečný v případě, že sešit obsahuje mnoho změn nebo když chcete zjistit, co se stalo v řadě změn.
-
Kontrola změn
Excel umožňuje postupně procházet jednotlivé změny, aby bylo možné rozhodnout, jestli je přijmout nebo zamítnout. Tato metoda je vhodná, pokud vyhodnocujete komentáře od ostatních uživatelů.
Potřebujete další pomoc?
Kdykoli se můžete zeptat odborníka z komunity Excel Tech nebo získat podporu v komunitách.










