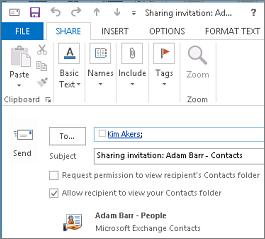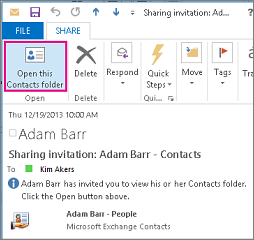Libovolnou složku kontaktů Exchange Server účtu můžete sdílet s jinou osobou, která ve vaší organizaci také používá účet Exchange Server. Pokud zásady sdílení ve vaší organizaci podporují, můžete taky sdílet složku kontaktů s lidmi mimo vaši organizaci.
Složku kontaktů můžete například sdílet s lidmi. Nebo můžete vytvořit novou složku kontaktů pro konkrétní projekt a sdílet ji s lidmi. Můžete jim také udělit oprávnění ke změně kontaktů.
Poznámky:
-
Tato funkce vyžaduje účet Microsoft Exchange Serveru.
-
Outlook na webu nepodporuje sdílení nebo zobrazení sdílené složky kontaktů.
Sdílení s konkrétními lidmi mimo vaši organizaci
Výchozí složka Kontakty v Outlook se vytvoří v každém profilu Outlook. Tuto složku nejde přejmenovat ani odstranit. Možná máte další složky kontaktů. Libovolnou z těchto složek můžete sdílet takto:
-
V Lidé klikněte v podokno složek na složku kontaktů, kterou chcete sdílet s osobou mimo vaši organizaci.
-
Klikněte na kartu Domů. Potom ve skupině Sdílet klikněte na Sdílet kontakty.
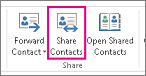
-
Do pole Komu zadejte jméno příjemce zprávy s pozváním ke sdílení. Pokud chcete, můžete změnit předmět.
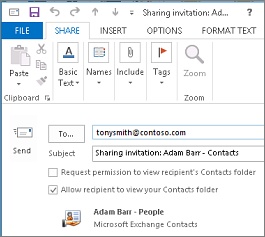
-
Pokud chcete, požádejte o oprávnění k zobrazení výchozí složky Lidé příjemce. Uděláte to tak, že zaškrtnete políčko Požádat o oprávnění k zobrazení složky Kontakty příjemce .
Poznámka: Pokud chcete požádat o přístup k jiné složce kontaktů, než je výchozí složka Lidé příjemce, musíte odeslat e-mailovou zprávu s žádostí o oprávnění k této konkrétní složce. Tato možnost vyžaduje pouze přístup k výchozí složce Lidé příjemce.
-
Do textu zprávy zadejte všechny informace, které chcete zahrnout, a klikněte na Odeslat. Zkontrolujte potvrzovací dialogové okno a pokud je správně, klikněte na OK.
Pokud se při pokusu o odeslání pozvánky ke sdílení zobrazí následující chyba, nebude sdílení kontaktů s lidmi mimo vaši organizaci podporováno zásadami sdílení pro vaši organizaci. Zásady sdílení pro vaši organizaci může změnit jenom správce ve vaší organizaci. Další informace najdete na konci této části.
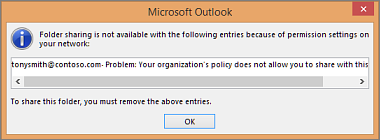
-
Osoba mimo vaši organizaci obdrží e-mailem pozvánku ke sdílení a klikne na Otevřít tuto složku Kontakty.
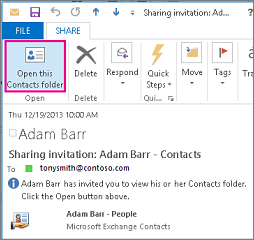
Pokud se při pokusu o sdílení kontaktů s někým mimo vaši organizaci zobrazí chyba, obraťte se na osobu, která spravuje váš e-mailový účet.
Sdílení složky kontaktů se všemi
-
V Lidé klikněte v podokno složek na Kontakty.
-
Klikněte na Složka. Potom ve skupině Vlastnosti klikněte na Oprávnění složky.
-
V poli Název klikněte na Výchozí.
-
V části Oprávnění klikněte v seznamu Úroveň oprávnění na Editor publikování nebo na některou z dalších možností.
Odvolání nebo změna přístupu jiných uživatelů
Pokud chcete změnit nebo odvolat něčí přístupová oprávnění k vašim složkám kontaktů, postupujte takto:
-
V Lidé klikněte v Podokno složek na složku kontaktů, pro kterou chcete změnit oprávnění.
-
Klikněte na Složka. Potom ve skupině Vlastnosti klikněte na Oprávnění složky.
-
Na kartě Oprávnění udělejte jednu z těchto věcí:
-
Odvolání nebo změna přístupových oprávnění pro všechny V poli Název klikněte na Výchozí. Ve skupinovém rámečku Oprávnění klikněte v seznamu Úroveň oprávnění na položku Žádné, pokud chcete oprávnění odvolat, nebo na některou z ostatních položek, pokud chcete oprávnění změnit.
-
Odvolání nebo změna přístupových oprávnění pro jednu osobu V poli Jméno klikněte na jméno osoby, jejíž přístupová oprávnění chcete změnit. Ve skupinovém rámečku Oprávnění klikněte v seznamu Úroveň oprávnění na položku Žádné, pokud chcete oprávnění odvolat, nebo na některou z ostatních položek, pokud chcete oprávnění změnit.
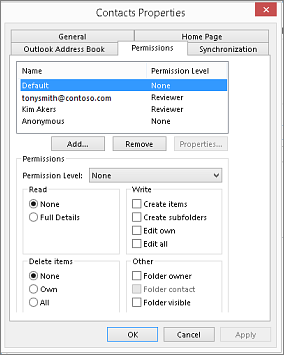
-
-
Klikněte na OK.
Oprávnění ke sdílení složek
|
Úroveň oprávnění (role) |
Povolené akce |
|---|---|
|
Vlastník |
Umožňuje vytvářet, číst, měnit a odstraňovat všechny položky a soubory a vytvářet podsložky. Jako vlastník složky můžete měnit úrovně oprávnění ostatních uživatelů složky. (Nevztahuje se na delegáty.) |
|
Editor – vydavatel |
Umožňuje vytvářet, číst, měnit a odstraňovat všechny položky a soubory a vytvářet podsložky. (Nevztahuje se na delegáty.) |
|
Editor |
Umožňuje vytvářet, číst, měnit a odstraňovat všechny položky a soubory. |
|
Redaktor – vydavatel |
Umožňuje vytvářet a číst položky a soubory, vytvářet podsložky a měnit a odstraňovat položky a soubory, které vytvoříte. (Nevztahuje se na delegáty.) |
|
Autor |
Umožňuje vytvářet a číst položky a soubory a měnit a odstraňovat položky a soubory, které vytvoříte. |
|
Autor, který se nesmívá |
Umožňuje vytvářet a číst položky a soubory a odstraňovat položky a soubory, které vytvoříte. |
|
Kontrolor |
Pouze čtení položek a souborů. |
|
Přispěvatel |
Pouze vytváření položek a souborů. Obsah složky se nezobrazí. (Neplatí pro delegáty.) |
|
Žádné |
Nemáte žádná oprávnění. Složku nejde otevřít. |
Zaškrtnutím příslušných políček a výběrem odpovídajících přepínačů ve skupinovém rámečku Oprávnění můžete vytvořit vlastní oprávnění.
Co je sdílení kontaktů?
Když používáte Microsoft Outlook s účtem Microsoft Exchange Server, můžou se kontakty sdílet mezi lidmi. Sdílení kontaktů není omezeno na výchozí složku Kontakty , která je vytvořená ve všech profilech Aplikace Outlook. Můžete vytvořit další složky kontaktů a zvolit, které z těchto složek chcete sdílet. Můžete například vytvořit složku kontaktů pro konkrétní projekt a sdílet ji se svými spolupracovníky. Volitelně jim můžete udělit oprávnění ke změnám kontaktů.
Tip: Libovolná zpráva, kontakt nebo úkol v Outlooku se dá označit jako soukromá položka, aby ji ostatní ve sdílené složce neviděli.
Sdílení kontaktů funguje prostřednictvím e-mailových zpráv s pozvánkou ke sdílení a žádostí o sdílení. Pozvánky ke sdílení nabízejí příjemci přístup ke složce kontaktů. Když odešlete pozvánku ke sdílení pro výchozí složku Kontakty , můžete požádat o přístup k výchozí složce Kontakty příjemce.
Poznámka: Pokud chcete požádat o přístup k další složce kontaktů, kterou příjemce vytvořil ( ne k výchozí složce Kontakty ), musíte odeslat e-mailovou zprávu s žádostí o oprávnění pro přístup k této složce. Příjemce vám pak může poslat pozvánku ke sdílení konkrétní složky kontaktů.
Sdílení složky kontaktů s konkrétními lidmi
Výchozí složka Kontakty v Outlooku se vytvoří v každém outlookovém profilu. Tato složka se nedá přejmenovat ani odstranit. Pro každou z nakonfigurovaných sociálních sítí můžete mít další složky kontaktů, které jste vytvořili nebo které automaticky vytvořil Outlook Social Connector. Libovolnou z těchto složek můžete sdílet takto:
-
V části Kontakty klikněte v navigačním podokně v části Moje kontakty na složku kontaktů, kterou chcete sdílet.
-
Na kartě Domů klikněte ve skupině Sdílet na Sdílet kontakty.
-
Do pole Komu zadejte jméno příjemce zprávy s pozváním ke sdílení.
-
Pokud chcete, můžete změnit předmět.
-
Pokud chcete, požádejte o oprávnění k zobrazení výchozí složky Kontakty příjemce. Uděláte to tak, že zaškrtnete políčko Požádat o oprávnění k zobrazení složky Kontakty příjemce .
Poznámka: Pokud chcete požádat o přístup k jiné složce kontaktů, než je výchozí složka Kontakty , musíte odeslat e-mailovou zprávu s žádostí o oprávnění k této konkrétní složce. Tato možnost vyžaduje přístup pouze k výchozí složce Kontakty příjemce.
-
Do textu zprávy zadejte potřebné informace.
-
Klikněte na tlačítko Odeslat.
-
Zkontrolujte potvrzovací dialogové okno a pokud je správně, klikněte na OK.
Sdílení složky kontaktů se všemi
-
V části Kontakty klikněte v navigačním podokně v části Moje kontakty na Kontakty.
-
Na kartě Složka klikněte ve skupině Vlastnosti na oprávnění ke složce.
-
V poli Název klikněte na Výchozí.
-
V části Oprávnění klikněte v seznamu Úroveň oprávnění na Editor publikování nebo na některou z dalších možností.
Zobrazení popisů úrovní oprávnění
Úroveň oprávnění (role)
Povolené akce
Vlastník
Vytváření, čtení, změna a odstranění libovolných položek a souborů a vytváření podsložek. Jako vlastník složky můžete měnit úrovně oprávnění ostatních uživatelů složky. (Neplatí pro delegáty.)
Šéfredaktor – vydavatel
Vytváření, čtení, změna a odstranění libovolných položek a souborů a vytváření podsložek. (Neplatí pro delegáty.)
Šéfredaktor
Vytváření, čtení, změna a odstranění libovolných položek a souborů.
Redaktor – vydavatel
Vytváření a čtení položek a souborů, vytváření podsložek a změna či odstranění položek a souborů, které vytvoříte. (Neplatí pro delegáty.)
Autor
Vytváření a čtení položek a souborů a změna či odstranění položek a souborů, které vytvoříte.
Přispěvatel
Pouze vytváření položek a souborů. Obsah složky se nezobrazí. (Neplatí pro delegáty.)
Kontrolor
Pouze čtení položek a souborů.
Vlastní
Provádění činností určených vlastníkem složky. (Neplatí pro delegáty.)
Žádné
Nemáte žádná oprávnění. Nemůžete složku otevřít.
Zaškrtnutím příslušných políček a výběrem odpovídajících přepínačů ve skupinovém rámečku Oprávnění můžete vytvořit vlastní oprávnění.
Odvolání nebo změna přístupu jiných uživatelů ke složkám kontaktů
Přístupová oprávnění uživatele ke složkám kontaktů můžete kdykoli změnit nebo odvolat.
-
V části Kontakty v Navigační podokno klikněte na složku kontaktů, pro kterou chcete změnit oprávnění.
-
Na kartě Složka klikněte ve skupině Vlastnosti na oprávnění ke složce.
-
Proveďte některou z následujících akcí:
-
Odvolání nebo změna přístupových oprávnění pro všechny
-
V poli Název klikněte na Výchozí.
-
Ve skupinovém rámečku Oprávnění klikněte v seznamu Úroveň oprávnění na položku Žádné, pokud chcete oprávnění odvolat, nebo na některou z ostatních položek, pokud chcete oprávnění změnit.
Zobrazení popisů úrovní oprávnění
Úroveň oprávnění (role)
Povolené akce
Vlastník
Vytváření, čtení, změna a odstranění libovolných položek a souborů a vytváření podsložek. Jako vlastník složky můžete měnit úrovně oprávnění ostatních uživatelů složky. (Neplatí pro delegáty.)
Šéfredaktor – vydavatel
Vytváření, čtení, změna a odstranění libovolných položek a souborů a vytváření podsložek. (Neplatí pro delegáty.)
Šéfredaktor
Vytváření, čtení, změna a odstranění libovolných položek a souborů.
Redaktor – vydavatel
Vytváření a čtení položek a souborů, vytváření podsložek a změna či odstranění položek a souborů, které vytvoříte. (Neplatí pro delegáty.)
Autor
Vytváření a čtení položek a souborů a změna či odstranění položek a souborů, které vytvoříte.
Přispěvatel
Pouze vytváření položek a souborů. Obsah složky se nezobrazí. (Neplatí pro delegáty.)
Kontrolor
Pouze čtení položek a souborů.
Vlastní
Provádění činností určených vlastníkem složky. (Neplatí pro delegáty.)
Žádné
Nemáte žádná oprávnění. Nemůžete složku otevřít.
Zaškrtnutím příslušných políček a výběrem odpovídajících přepínačů ve skupinovém rámečku Oprávnění můžete vytvořit vlastní oprávnění.
-
-
Odvolání nebo změna přístupových oprávnění pro jednu osobu
-
V poli Jméno klikněte na jméno osoby, jejíž přístupová oprávnění chcete změnit.
-
Ve skupinovém rámečku Oprávnění klikněte v seznamu Úroveň oprávnění na položku Žádné, pokud chcete oprávnění odvolat, nebo na některou z ostatních položek, pokud chcete oprávnění změnit.
Zobrazení popisů úrovní oprávnění
Úroveň oprávnění (role)
Povolené akce
Vlastník
Vytváření, čtení, změna a odstranění libovolných položek a souborů a vytváření podsložek. Jako vlastník složky můžete měnit úrovně oprávnění ostatních uživatelů složky. (Neplatí pro delegáty.)
Šéfredaktor – vydavatel
Vytváření, čtení, změna a odstranění libovolných položek a souborů a vytváření podsložek. (Neplatí pro delegáty.)
Šéfredaktor
Vytváření, čtení, změna a odstranění libovolných položek a souborů.
Redaktor – vydavatel
Vytváření a čtení položek a souborů, vytváření podsložek a změna či odstranění položek a souborů, které vytvoříte. (Neplatí pro delegáty.)
Autor
Vytváření a čtení položek a souborů a změna či odstranění položek a souborů, které vytvoříte.
Přispěvatel
Pouze vytváření položek a souborů. Obsah složky se nezobrazí. (Neplatí pro delegáty.)
Kontrolor
Pouze čtení položek a souborů.
Vlastní
Provádění činností určených vlastníkem složky. (Neplatí pro delegáty.)
Žádné
Nemáte žádná oprávnění. Nemůžete složku otevřít.
Zaškrtnutím příslušných políček a výběrem odpovídajících přepínačů ve skupinovém rámečku Oprávnění můžete vytvořit vlastní oprávnění.
-
Krok 2 opakujte pro všechny osoby, jejichž přístupová oprávnění chcete změnit.
-
-
Co je sdílení kontaktů?
Pokud používáte Microsoft Office Outlook 2007 s účtem Microsoft Exchange, můžou se kontakty sdílet mezi lidmi. Sdílení kontaktů není omezeno na výchozí složku Kontakty , která je vytvořená ve všech profilech Aplikace Outlook. Můžete vytvořit další složky kontaktů a zvolit, které z těchto složek chcete sdílet. Můžete například vytvořit složku kontaktů pro konkrétní projekt a sdílet ji se svými spolupracovníky. Volitelně jim můžete udělit oprávnění ke změnám kontaktů.
Tip: Libovolná zpráva, kontakt nebo úkol v Outlooku se dá označit jako soukromá položka, aby ji ostatní ve sdílené složce neviděli.
Sdílení kontaktů funguje prostřednictvím e-mailových zpráv s pozvánkou ke sdílení a žádostí o sdílení. Pozvánky ke sdílení nabízejí příjemci přístup ke složce kontaktů. Když odešlete pozvánku ke sdílení pro výchozí složku Kontakty , můžete požádat o přístup k výchozí složce Kontakty příjemce.
Poznámka: Pokud chcete požádat o přístup k další složce kontaktů, kterou příjemce vytvořil ( ne k výchozí složce Kontakty ), musíte odeslat e-mailovou zprávu s žádostí o oprávnění pro přístup k této složce. Příjemce vám pak může poslat pozvánku ke sdílení konkrétní složky kontaktů.
Sdílení výchozí složky Kontakty s konkrétními lidmi
Výchozí složka Kontakty v Outlooku se vytvoří v každém outlookovém profilu. Tato složka se nedá přejmenovat ani odstranit.
-
V části Kontakty v Navigační podokno klikněte na sdílet složku Moje kontakty.
Poznámka: Pokud používáte navigační podokno v minimalizovaném zobrazení,

-
Do pole Komu zadejte jméno příjemce zprávy s pozváním ke sdílení.
-
Pokud chcete, můžete změnit předmět.
-
Pokud chcete, požádejte o oprávnění k zobrazení výchozí složky Kontakty příjemce. Uděláte to tak, že zaškrtnete políčko Požádat o oprávnění k zobrazení složky Kontakty příjemce .
Poznámka: Pokud chcete požádat o přístup k jiné složce kontaktů, než je výchozí složka Kontakty , musíte odeslat e-mailovou zprávu s žádostí o oprávnění k této konkrétní složce. Tato možnost vyžaduje přístup pouze k výchozí složce Kontakty příjemce.
-
Do textu zprávy zadejte potřebné informace.
-
Klikněte na tlačítko Odeslat.
-
Zkontrolujte potvrzovací dialogové okno a pokud je správně, klikněte na OK.
Sdílení výchozí složky Kontakty se všemi
Výchozí složka Kontakty v Outlooku se vytvoří v každém outlookovém profilu. Tato složka se nedá přejmenovat ani odstranit.
-
V části Kontakty v Navigační podokno klikněte pravým tlačítkem na výchozí složku Kontakty .
Obvykle je v části Moje kontakty a zobrazuje se jako Kontakty.
-
Pokud používáte navigační podokno v minimalizovaném zobrazení, v části Kontakty

Obvykle je v části Moje kontakty a zobrazuje se jako Kontakty.
-
Klikněte na příkaz Změnit oprávnění ke sdílení.
-
Na kartě Oprávnění klikněte v poli Název na Výchozí.
-
V části Oprávnění klikněte v seznamu Úroveň oprávnění na Editor publikování nebo na některou z dalších možností.
Zobrazení popisů úrovní oprávnění
Úroveň oprávnění (role)
Povolené akce
Vlastník
Vytváření, čtení, změna a odstranění libovolných položek a souborů a vytváření podsložek. Jako vlastník složky můžete měnit úrovně oprávnění ostatních uživatelů složky. (Neplatí pro delegáty.)
Šéfredaktor – vydavatel
Vytváření, čtení, změna a odstranění libovolných položek a souborů a vytváření podsložek. (Neplatí pro delegáty.)
Šéfredaktor
Vytváření, čtení, změna a odstranění libovolných položek a souborů.
Redaktor – vydavatel
Vytváření a čtení položek a souborů, vytváření podsložek a změna či odstranění položek a souborů, které vytvoříte. (Neplatí pro delegáty.)
Autor
Vytváření a čtení položek a souborů a změna či odstranění položek a souborů, které vytvoříte.
Přispěvatel
Pouze vytváření položek a souborů. Obsah složky se nezobrazí. (Neplatí pro delegáty.)
Kontrolor
Pouze čtení položek a souborů.
Vlastní
Provádění činností určených vlastníkem složky. (Neplatí pro delegáty.)
Žádné
Nemáte žádná oprávnění. Nemůžete složku otevřít.
Zaškrtnutím příslušných políček a výběrem odpovídajících přepínačů ve skupinovém rámečku Oprávnění můžete vytvořit vlastní oprávnění.
Sdílení vlastní složky kontaktů s konkrétními lidmi
Výchozí složka Kontakty v Outlooku se vytvoří v každém outlookovém profilu. Tato složka se nedá přejmenovat ani odstranit. Můžete vytvořit další složky kontaktů a tyto složky se dají přejmenovat nebo odstranit. Tato část obsahuje pokyny ke sdílení složek kontaktů, které vytvoříte.
-
V části Kontakty v Navigační podokno klikněte pravým tlačítkem na složku kontaktů, kterou chcete sdílet.
Poznámka: Pokud používáte navigační podokno v minimalizovaném zobrazení, v části Kontakty

-
Klikněte na Sdílet Název složky.
-
Do pole Komu v pozvánce ke sdílení zadejte jméno příjemce.
-
Pokud chcete, změňte předmět.
-
Pokud chcete, udělte příjemci oprávnění ke změně položek kontaktů zaškrtnutím políčka Příjemce může přidávat, upravovat a odstraňovat položky v této složce kontaktů .
-
Do textu zprávy zadejte potřebné informace.
-
Klikněte na tlačítko Odeslat.
-
Zkontrolujte potvrzovací dialogové okno, a pokud je v pořádku, klikněte na tlačítko OK.
Sdílení vlastní složky kontaktů se všemi
Výchozí složka Kontakty v Outlooku se vytvoří v každém outlookovém profilu. Tato složka se nedá přejmenovat ani odstranit. Můžete vytvořit další složky kontaktů a tyto složky se dají přejmenovat nebo odstranit. Tato část obsahuje pokyny ke sdílení složek kontaktů, které vytvoříte.
-
V části Kontakty v Navigační podokno klikněte pravým tlačítkem na složku kontaktů, kterou chcete sdílet.
Poznámka: Pokud používáte navigační podokno v minimalizovaném zobrazení, v části Kontakty

-
Klikněte na příkaz Změnit oprávnění ke sdílení.
-
Na kartě Oprávnění klikněte v poli Název na Výchozí.
-
V části Oprávnění klikněte v seznamu Úroveň oprávnění na Editor publikování nebo na některou z dalších možností.
Zobrazení popisů úrovní oprávnění
Úroveň oprávnění (role)
Povolené akce
Vlastník
Vytváření, čtení, změna a odstranění libovolných položek a souborů a vytváření podsložek. Jako vlastník složky můžete měnit úrovně oprávnění ostatních uživatelů složky. (Neplatí pro delegáty.)
Šéfredaktor – vydavatel
Vytváření, čtení, změna a odstranění libovolných položek a souborů a vytváření podsložek. (Neplatí pro delegáty.)
Šéfredaktor
Vytváření, čtení, změna a odstranění libovolných položek a souborů.
Redaktor – vydavatel
Vytváření a čtení položek a souborů, vytváření podsložek a změna či odstranění položek a souborů, které vytvoříte. (Neplatí pro delegáty.)
Autor
Vytváření a čtení položek a souborů a změna či odstranění položek a souborů, které vytvoříte.
Přispěvatel
Pouze vytváření položek a souborů. Obsah složky se nezobrazí. (Neplatí pro delegáty.)
Kontrolor
Pouze čtení položek a souborů.
Vlastní
Provádění činností určených vlastníkem složky. (Neplatí pro delegáty.)
Žádné
Nemáte žádná oprávnění. Nemůžete složku otevřít.
Zaškrtnutím příslušných políček a výběrem odpovídajících přepínačů ve skupinovém rámečku Oprávnění můžete vytvořit vlastní oprávnění.
Odvolání nebo změna přístupu jiných uživatelů ke složkám kontaktů
Přístupová oprávnění uživatele ke složkám kontaktů můžete kdykoli změnit nebo odvolat.
-
V části Kontakty v Navigační podokno klikněte pravým tlačítkem na složku kontaktů, pro kterou chcete změnit oprávnění.
Poznámka: Pokud používáte navigační podokno v minimalizovaném zobrazení, v části Kontakty

-
Klikněte na příkaz Změnit oprávnění ke sdílení.
-
Proveďte některou z následujících akcí:
-
Odvolání nebo změna přístupových oprávnění pro všechny
-
Na kartě Oprávnění klikněte v poli Název na Výchozí.
-
Ve skupinovém rámečku Oprávnění klikněte v seznamu Úroveň oprávnění na položku Žádné, pokud chcete oprávnění odvolat, nebo na některou z ostatních položek, pokud chcete oprávnění změnit.
Zobrazení popisů úrovní oprávnění
Úroveň oprávnění (role)
Povolené akce
Vlastník
Vytváření, čtení, změna a odstranění libovolných položek a souborů a vytváření podsložek. Jako vlastník složky můžete měnit úrovně oprávnění ostatních uživatelů složky. (Neplatí pro delegáty.)
Šéfredaktor – vydavatel
Vytváření, čtení, změna a odstranění libovolných položek a souborů a vytváření podsložek. (Neplatí pro delegáty.)
Šéfredaktor
Vytváření, čtení, změna a odstranění libovolných položek a souborů.
Redaktor – vydavatel
Vytváření a čtení položek a souborů, vytváření podsložek a změna či odstranění položek a souborů, které vytvoříte. (Neplatí pro delegáty.)
Autor
Vytváření a čtení položek a souborů a změna či odstranění položek a souborů, které vytvoříte.
Přispěvatel
Pouze vytváření položek a souborů. Obsah složky se nezobrazí. (Neplatí pro delegáty.)
Kontrolor
Pouze čtení položek a souborů.
Vlastní
Provádění činností určených vlastníkem složky. (Neplatí pro delegáty.)
Žádné
Nemáte žádná oprávnění. Nemůžete složku otevřít.
Zaškrtnutím příslušných políček a výběrem odpovídajících přepínačů ve skupinovém rámečku Oprávnění můžete vytvořit vlastní oprávnění.
-
-
Odvolání nebo změna přístupových oprávnění pro jednu osobu
-
Na kartě Oprávnění klikněte v poli Jméno na jméno osoby, jejíž přístupová oprávnění chcete změnit.
-
Ve skupinovém rámečku Oprávnění klikněte v seznamu Úroveň oprávnění na položku Žádné, pokud chcete oprávnění odvolat, nebo na některou z ostatních položek, pokud chcete oprávnění změnit.
Zobrazení popisů úrovní oprávnění
Úroveň oprávnění (role)
Povolené akce
Vlastník
Vytváření, čtení, změna a odstranění libovolných položek a souborů a vytváření podsložek. Jako vlastník složky můžete měnit úrovně oprávnění ostatních uživatelů složky. (Neplatí pro delegáty.)
Šéfredaktor – vydavatel
Vytváření, čtení, změna a odstranění libovolných položek a souborů a vytváření podsložek. (Neplatí pro delegáty.)
Šéfredaktor
Vytváření, čtení, změna a odstranění libovolných položek a souborů.
Redaktor – vydavatel
Vytváření a čtení položek a souborů, vytváření podsložek a změna či odstranění položek a souborů, které vytvoříte. (Neplatí pro delegáty.)
Autor
Vytváření a čtení položek a souborů a změna či odstranění položek a souborů, které vytvoříte.
Přispěvatel
Pouze vytváření položek a souborů. Obsah složky se nezobrazí. (Neplatí pro delegáty.)
Kontrolor
Pouze čtení položek a souborů.
Vlastní
Provádění činností určených vlastníkem složky. (Neplatí pro delegáty.)
Žádné
Nemáte žádná oprávnění. Nemůžete složku otevřít.
Zaškrtnutím příslušných políček a výběrem odpovídajících přepínačů ve skupinovém rámečku Oprávnění můžete vytvořit vlastní oprávnění.
-
Krok 2 opakujte pro všechny osoby, jejichž přístupová oprávnění chcete změnit.
-
-