Řekněme, že chcete upravit datum plánu projektu prodloužením o dva týdny a zjistit, jaké bude nové datum dokončení, nebo potřebujete zjistit, jak dlouho bude trvat dokončení jedné činnosti v seznamu úkolů projektu. Určitý počet dnů můžete k určitému datu přičíst nebo jej od něj odečíst pomocí jednoduchého vzorce nebo můžete použít funkce listu určené speciálně pro práci s kalendářními daty v Excelu.
Sčítání nebo odčítání dnů od data
Předpokládejme, že druhý pátek v měsíci je splatná vaše faktura. Chcete převést finanční prostředky na běžný účet, aby tyto prostředky dorazily 15 kalendářních dnů před tímto datem, takže odečtete 15 dnů od data splatnosti. V následujícím příkladu uvidíte, jak sčítat a odčítat kalendářní data zadáním kladných nebo záporných čísel.
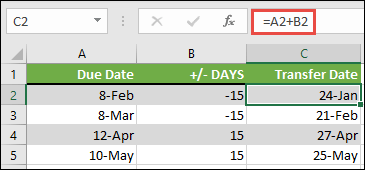
-
Zadejte termíny splnění do sloupce A.
-
Zadejte počet dnů, po které se má přičíst nebo odečíst ve sloupci B. Zadáním záporného čísla můžete odečíst dny od počátečního data a kladné číslo, které chcete k datu přičíst.
-
Do buňky C2 zadejte =A2+B2 a podle potřeby ho zkopírujte.
Sčítání nebo odečítání měsíců od data pomocí funkce EDATE
Pomocí funkce EDATE můžete rychle přičíst nebo odečíst měsíce od data.
Funkce EDATE vyžaduje dva argumenty: počáteční datum a počet měsíců, které chcete přičíst nebo odečíst. Pokud chcete odečíst měsíce, zadejte jako druhý argument záporné číslo. Například =EDATE("15.9.19";-5) vrátí 15. 4. 19.
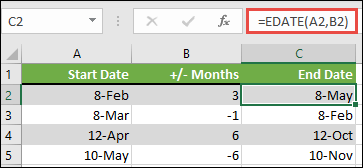
-
V tomto příkladu můžete zadat počáteční data do sloupce A.
-
Zadejte počet měsíců, které se mají přičíst nebo odečíst ve sloupci B. Pokud chcete určit, jestli se má měsíc odečíst, můžete před číslem zadat znaménko minus (-) (např. -1).
-
Do buňky C2 zadejte =EDATE(A2;B2) a podle potřeby ho zkopírujte.
Poznámky:
-
V závislosti na formátu buněk obsahujících vzorce, které jste zadali, může Excel zobrazit výsledky jako pořadová čísla. Například 8. února 2019 se může zobrazit jako 43504.
-
Excel ukládá datumy jako pořadová čísla, aby bylo možné je použít ve výpočtech. Ve výchozím nastavení má 1. leden 1900 pořadové číslo 1 a 1. leden 2010 sériové číslo 40179, protože je 40 178 dní po 1. lednu 1900.
-
Pokud se výsledky zobrazí jako pořadová čísla, vyberte příslušné buňky a pokračujte následujícími kroky:
-
Stisknutím ctrl+1 spusťte dialogové okno Formát buněk a vyberte kartu Číslo .
-
V části Kategorie vyberte Datum, vyberte požadovaný formát data a pak vyberte OK. Hodnota v obou buňkách by se nyní měla zobrazovat jako datum, nikoli jako pořadové číslo.
-
-
Sčítání nebo odečítání roků od data
V tomto příkladu sčítáme a odečteme roky od počátečního data pomocí následujícího vzorce:
=DATUM(ROK(A2)+B2;MĚSÍC(A2);DEN(A2))
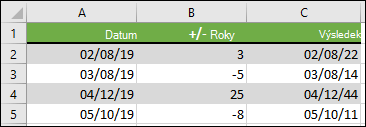
Jak vzorec funguje:
-
Funkce YEAR se podívá na datum v buňce A2 a vrátí rok 2019. Potom přičte 3 roky z buňky B2 a výsledkem je rok 2022.
-
Funkce MONTH a DAY vrací pouze původní hodnoty z buňky A2, ale funkce DATUM je vyžaduje.
-
Nakonec funkce DATUM tyto tři hodnoty zkombinuje do data, které je 3 roky v budoucnosti – 22.02.02.22.
Sčítání nebo odčítání kombinace dnů, měsíců a roků k nebo od data
V tomto příkladu sčítáme a odečteme roky, měsíce a dny od počátečního data pomocí následujícího vzorce:
=DATUM(ROK(A2)+B2;MĚSÍC(A2)+C2;DEN(A2)+D2)
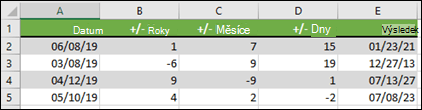
Jak vzorec funguje:
-
Funkce YEAR se podívá na datum v buňce A2 a vrátí rok 2019. Potom sečte 1 rok z buňky B2, což vede k roku 2020.
-
Funkce MONTH vrátí hodnotu 6 a pak k ní přidá hodnotu 7 z buňky C2. To je zajímavé, protože 6 + 7 = 13, což je 1 rok a 1 měsíc. V tomto případě vzorec tuto hodnotu rozpozná a automaticky přidá do výsledku další rok, který narazí na rok 2020 až 2021.
-
Funkce DEN vrátí hodnotu 8 a přidá k ní hodnotu 15. Pokud přejdete přes počet dní v daném měsíci, bude to fungovat podobně jako část FUNKCE MĚSÍC ve vzorci.
-
Funkce DATUM pak tyto tři hodnoty sloučí do data, které je 1 rok, 7 měsíců a 15 dní v budoucnosti – 23. 1. 21.
Tady je několik způsobů, jak můžete použít funkce vzorce nebo listu, které pracují s kalendářními daty, například zjistit dopad na plán projektu, pokud přidáte dva týdny nebo čas potřebný k dokončení úkolu.
Řekněme, že váš účet má 30denní fakturační období a chcete mít prostředky na účtu 15 dní před datem fakturace v březnu 2013. Tady je postup, jak byste to udělali pomocí vzorce nebo funkce pro práci s kalendářními daty.
-
Do buňky A1 zadejte 8.2.2013.
-
Do buňky B1 zadejte vzorec =A1-15.
-
Do buňky C1 zadejte vzorec =A1+30.
-
Do buňky D1 zadejte vzorec =C1-15.
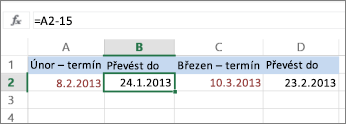
Přidání měsíců k datu
Použijeme funkci EDATE a budete potřebovat počáteční datum a počet měsíců, které chcete přidat. Tady je postup, jak přidat 16 měsíců do 24. 10. 13:
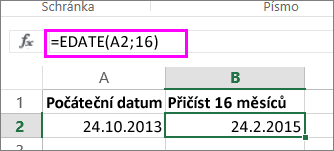
-
Do buňky A1 zadejte 24. 10. 13.
-
Do buňky B1 zadejte =EDATE(A1;16).
-
Pokud chcete výsledky naformátovat jako kalendářní data, vyberte buňku B1. Vyberte šipku vedle možnosti Formát čísla > Krátké datum.
Odečtení měsíců od kalendářního data
Stejnou funkci EDATE použijeme k odečítání měsíců od data.
Do buňky A1 zadejte datum a do buňky B1 zadejte vzorec =EDATE(15.4.2013;-5).
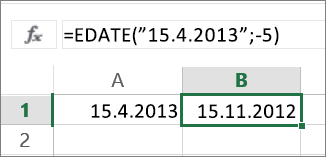
Tady zadáváme hodnotu počátečního data zadáním data uzavřeného do uvozovek.
Můžete také odkazovat na buňku, která obsahuje hodnotu data, nebo pomocí vzorce =EDATE(A1;-5) pro stejný výsledek.
Další příklady
Přičítání nebo odečítání roků od data
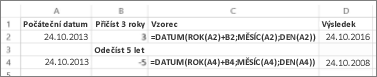
|
Datum zahájení: |
Přičtené nebo odečítané roky |
Vzorec |
Výsledek |
|---|---|---|---|
|
10/24/2013 |
3 (sečtou se 3 roky) |
=DATUM(ROK(A2)+B2;MĚSÍC(A2);DEN(A2)) |
10/24/2016 |
|
10/24/2013 |
-5 (odečtení 5 let) |
=DATUM(ROK(A4)+B4;MĚSÍC(A4);DEN(A4)) |
10/24/2008 |










