Pokud chcete, aby části výsečového grafu vynikly beze změny podkladových dat, můžete vytáhnout jednotlivé výseče, roztáhnout celý výseč nebo zvětšit nebo naskládat celé oddíly pomocí výsečového grafu nebo výsečového grafu.
Pokud chcete zvýraznit jednotlivé výseče výsečového grafu, můžete ho přesunout zpět od zbytku výsečového grafu takto:
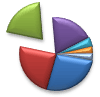
-
Klikněte na výsečový graf.
-
Poklikejte na výseč, kterou chcete vysunout, a pak jí přetáhněte směrem od středu grafu.
Roztažení celého výsečového grafu

Nejrychlejší způsob, jak vytáhnout všechny výseče z výsečového grafu, je kliknout na výsečový graf a potom ho přetáhnout směrem od středu grafu.
Pokud chcete přesněji řídit rozšíření, postupujte takto:
-
Klikněte pravým tlačítkem na výsečový graf a pak klikněte na Formát datové řady.
-
Přetažením posuvníku Výsečový výsečový výseče zvětšete oddělení nebo zadejte číslo do pole procent.
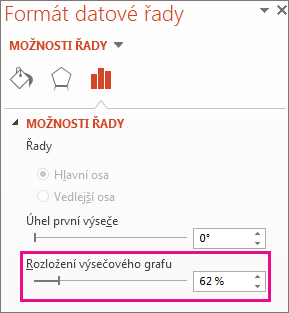
Tip: Otočením grafu můžete také dát výsečový graf jinou perspektivu.
Upoutat pozornost na malé výseče ve výsečovém nebo pruhovém grafu
Výsečové grafy a pruhové grafy usnadňují zobrazení malých výsečových grafů. Tyto typy grafů oddělují menší výseče od hlavního výsečového grafu a zobrazují je v sekundárním výsečovém nebo skládaném pruhovém grafu.
V následujícím příkladu výsečový graf přidá sekundární výsečový graf, který zobrazí tři nejmenší výseče. Porovnání normálního výsečového grafu před:
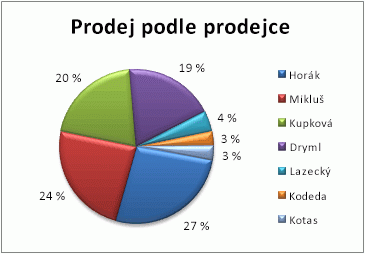
s výsečovým grafem po:
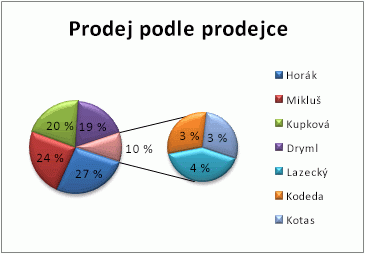
Pokud neuvádíte, kolik datových bodů se má zobrazit v sekundárním výsečovém nebo zásobníku, graf bude automaticky obsahovat tři nejmenší. V tomto příkladu je to 3 %, 3 % a 4 %.
Pokud to chcete udělat sami, postupujte takto:
-
Klikněte pravým tlačítkem na graf a potom klikněte na Změnit typ grafu řady.
-
Klikněte na Výsečový a potom na Výsečový s dílčí výsečí nebo Výsečový s dílčími pruhy.
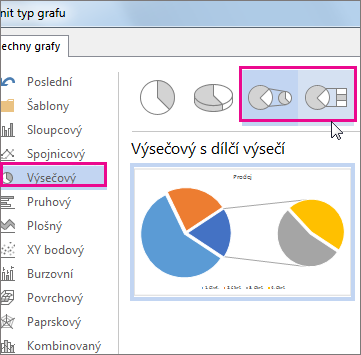
-
Pokud chcete změnit, co se zobrazuje v sekundárním výsečovém grafu, klikněte na část výsečového grafu, který chcete rozbalit, a potom v poli Rozdělit řadu podle v podokně Formát datové řady klikněte na typ dat, která se mají zobrazit v sekundárním grafu.
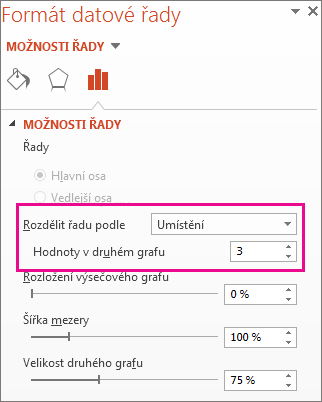
-
Pokud chcete změnit počet datových bodů zobrazených ve vedlejším grafu, máte dvě možnosti:
-
Pokud rozdělujete řadu podle pozice: do pole Hodnoty v druhém grafu zadejte požadovaný počet pozic (například 3, pokud chcete 3 nejmenší).
-
Pokud rozdělujete řadu podle hodnoty nebo procentuální hodnoty: Do pole Hodnoty menší než zadejte jiné číslo. Ve výše uvedeném příkladu – s 3 %, 3 % a 4 % – můžete zadat 5 %.
Poznámky:
-
Graf vlevo je vždycky hlavní graf, vedlejší graf je vždycky vpravo od něj. Jejich uspořádání nemůžete změnit.
-
Spojnice se přidají automaticky. Můžete je odebrat nebo můžete změnit jejich styl.
-
V Excelu můžou být procenta v popiscích dat zaokrouhlená. Pokud ano, pravděpodobně nepřidají až 100. Pokud chcete tento problém vyřešit, změňte počet desetinných míst zadaných pro procenta na kartě Číslo v poli Formát buněk (karta Domů > skupině Číslo , > Dialogové okno pro otevření

-
-










