Když na web přidáte moderní stránku, přidáte a přizpůsobíte webové části, které jsou stavebními bloky stránky. Tento článek popisuje webovou část Události, která umožňuje snadno zobrazit nadcházející události na stránce.
Poznámka: Některé funkce jsou postupně zaváděny do organizací, které se přihlásily k programu cílených verzí. To znamená, že se vám tato funkce zatím nemusí zobrazovat nebo že může vypadat jinak než v popisu v článcích nápovědy.
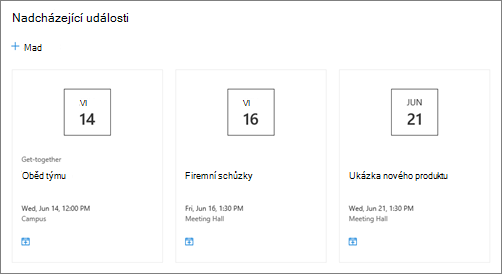
Přidání webové části Události
Poznámka: Opakované události nejsou podporované, a to ani v případě, že opakování nastavíte ručně v seznamu událostí, který používáte. Pro každý výskyt budete muset vytvořit novou událost, nebo pokud nastavujete události pro Office 365 skupinu na týmovém webu, použijte webovou část Kalendář skupiny.
-
Pokud ještě nejste v režimu úprav, klikněte v pravém horním rohu stránky na Upravit .
-
Nastavte ukazatel myši nad nebo pod existující webovou část nebo pod oblast názvu, klikněte na

-
Klikněte na ikonu upravit webovou část

-
Vyberte Zdroj událostí: Seznam události na tomto webu, Tento web, Tato kolekce webů, Vybrat weby nebo Všechny weby. Pokud je váš web připojený k centrální lokalitě, budete mít také možnost vybrat Všechny weby v centru nebo Vybrat weby z centra.
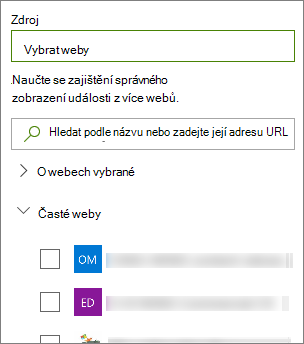
Poznámky:
-
Když zvolíte Vybrat weby, můžete vyhledat web, který chcete přidat, nebo vybrat jeden nebo více webů z častých webů nebo posledních webů. Můžete vybrat až 30 webů.
-
Možnost Vybrat weby není k dispozici na SharePoint Serveru, U.S. Government GCC High a DoD a Office 365 provozovaná společností 21Vianet.
-
-
Seznam událostí: Pokud je na webu více než jeden seznam událostí, můžete vybrat ten, který chcete. Pokud nemáte existující seznam, vytvoří webová část Události prázdný seznam Událostí s výchozím nastavením seznamu Kalendář.
-
Pokud se rozhodnete zobrazit události z více webů a na stránce se nezobrazují všechny události, podívejte se na článek Jak se najdou a zobrazí události z více webů.
-
-
Pokud seznam obsahuje kategorie, můžete vybrat kategorii, podle které chcete filtrovat zobrazené události.
-
V rozevíracím seznamu Rozsah dat vyberte rozsah dat, podle kterého chcete filtrovat události. Můžete zvolit Všechny nadcházející události (výchozí), Tento týden, Příští dva týdny, Tento měsíc nebo Toto čtvrtletí.
-
Vyberte rozložení: Filmový pás nebo Kompaktní.
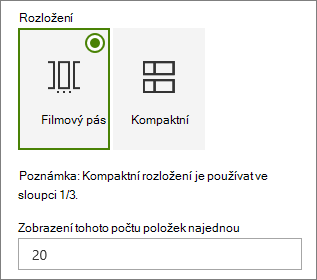
Přidání události
Na publikované stránce můžete začít přidávat události.
Poznámka: Události můžete přidávat na uloženou nebo publikovanou stránku, ale ne na stránku, která je v režimu úprav.
-
Klikněte na Přidat událost.
-
V horní části stránky zadejte název události. Volitelně můžete do oblasti nadpisu přidat obrázek kliknutím na tlačítko Přidat obrázek v levém horním rohu.
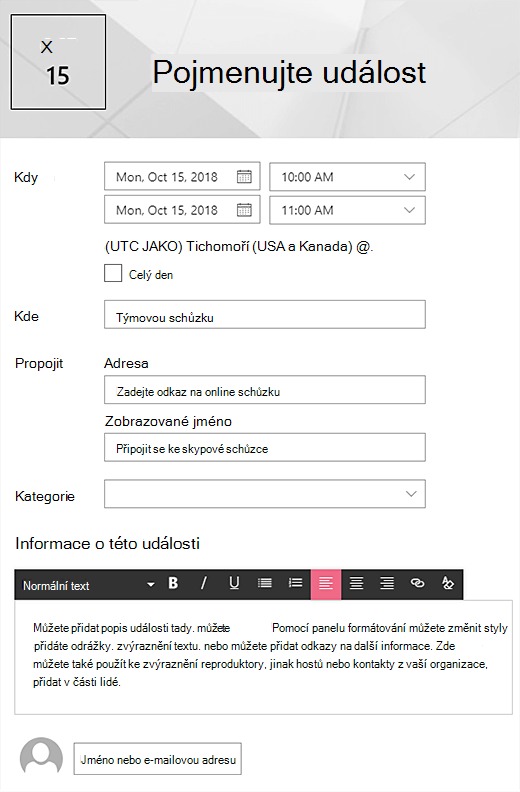
-
V části Kdy zvolte datum a čas.
-
V části Where (Kde ) zadejte umístění nebo adresu. Pokud je vaše poloha rozpoznána, máte možnost přidat mapu.
-
V části Odkaz můžete zadat odkaz na online schůzku, pokud ho máte. Vložte odkaz do pole Adresa a pak přidejte Zobrazovaný název. Pokud nemáte online schůzku a nic nezadáte, tento oddíl se v události nezobrazí.
-
Pokud chcete, aby se událost zobrazovala při filtrování podle této kategorie, zvolte kategorii (například Schůzka, Pracovní doba, Pracovní doba, Pracovní doba, Svátek atd.). Pokud chcete přidat vlastní kategorii, jednoduše ji zadejte do mezery.
-
Zadejte popis v oblasti O této události .
-
Pokud máte lidi, které chcete pro tuto událost zvýraznit (třeba kontakty, speciální hosty nebo mluvčí), můžete pod popis události přidat jejich jména. Přidávat je možné jenom uživatele ve vaší organizaci.
-
Až to budete hotovi, klikněte na Uložit.
Úprava události
Po uložení události ji můžete upravit na stránce události.
-
Výběrem možnosti Zobrazit vše v pravém rohu webové části Události přejděte na stránku události.
-
Nebo přejděte na stránku události tak, že vyberete Nastavení, pak Obsah webu a pak vyberete událost v seznamu Událost.
-
Vyberte událost, kterou chcete upravit, a v pravém horním rohu stránky události vyberte Upravit .
-
Až budete hotovi, vyberte Uložit .
Cílení na cílovou skupinu
Pomocí cílení na cílovou skupinu můžete zvýraznit obsah pro konkrétní skupiny lidí. To je užitečné, když chcete prezentovat informace, které jsou pro konkrétní skupinu lidí nejrelevantní. Události můžete například cílit na členy týmu a účastníky, které by to nejvíce zajímalo.
Pokud chcete použít cílení na cílovou skupinu, nejprve povolte cílení na cílovou skupinu pro seznam událostí v knihovně dokumentů webu, pak vyberte cílovou skupinu a pak povolte cílení na cílovou skupinu ve webové části Události.
Poznámka: Pokud jste vybrali skupinu cílových skupin, kterou jste nedávno vytvořili nebo změnili, může chvíli trvat, než se pro tuto skupinu použije cílení.
-
Na domovské stránce webu vyberte Nastavení a pak Obsah webu.
-
Najeďte myší na Události, vyberte tři tečky (...) a pak Nastavení.
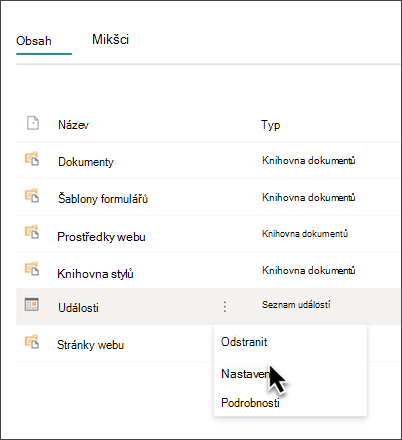
-
V seznamu nastavení vyberte Nastavení cílení na cílovou skupinu.
-
Zaškrtněte políčko Povolit cílení na cílové skupiny a pak vyberte OK.
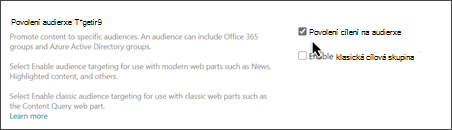
-
Upravte stránku události. V části Cílová skupina přidejte až 50 skupin. Potom vyberte Uložit.
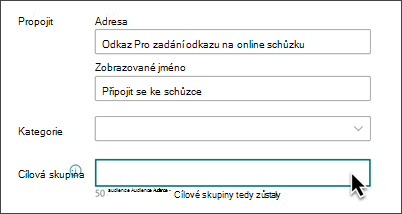
-
Zpět na stránku, na kterou jste webovou část umístili.
-
Klikněte na ikonu upravit webovou část

-
V podokně vlastností posuňte přepínač Povolit cílení na cílovou skupinu na Zapnuto.
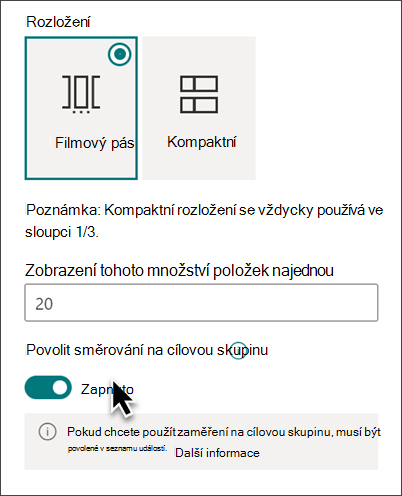
-
Znovu publikujte stránku, aby se změny cílení na cílovou skupinu projevily. Pokud jste použili skupinu cílových skupin, kterou jste nedávno vytvořili nebo změnili, může chvíli trvat, než se pro tuto skupinu použije cílení.
-
Ověřte, že se u vybraných událostí použilo cílení na cílovou skupinu, a to tak, že si prohlédnete webovou část Události v režimu úprav . V pravém dolním rohu karty události se zobrazí symbol sdíleného obsahu

Ukládání výsledků hledání do mezipaměti
U webových částí Události nebo Zvýrazněný obsah doporučujeme povolit ukládání žádostí o hledání na úrovni skupiny do mezipaměti, zejména u oblíbených domovských stránek nebo na stránkách kategorií, které jsou výchozím bodem pro přechod na podrobnější stránky. Po povolení webová část nejprve vyhledá v mezipaměti existující výsledky hledání, které odpovídají dotazu a skupinám zabezpečení. Pokud v mezipaměti nenajde žádné výsledky hledání, bude hledat v indexu hledání.
-
Přejděte na stránku webu, která obsahuje webovou část Události.
-
Vyberte Upravit a upravte stránku webu.
-
Vyberte webovou část Události a pak vyberte Upravit webovou část

-
V podokně nastavení webové části přejděte k nastavení ukládání do mezipaměti na úrovni skupiny.
-
Zadejte skupiny zabezpečení zadáním názvu skupiny nebo e-mailu. Výsledky hledání se uloží do mezipaměti pro všechny uživatele, kteří patří do stejných skupin zabezpečení, a zvýší se výkon.
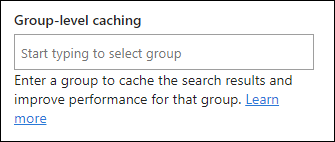
-
Znovu publikujte stránku sharepointového webu.










