Když do schůzky přes Lync přidáte video, bude efektivnější a pro lidi poutavější. Před začátkem schůzky nezapomeňte nastavit a vyzkoušet kameru, abyste ji měli připravenou.
Pokud chcete bližší informace o nastavení a otestování webkamery, klikněte sem.
Poznámka: Přehled dalších funkcí místností pro schůzky přes Lync, včetně možností zvuku, prezentace, účastníků a rozložení, najdete v článku Úvod k místnostem pro schůzky Lyncu nebo v podrobnostech o místnostech pro schůzky uživatelů Office 365.
Zapnutí videa při schůzce
-
Nechte kurzor nad ikonou kamery a pak klikněte na Spustit moje video.
-
Spustí se tím přenos videa a všichni účastníci schůzky vás tak uvidí.
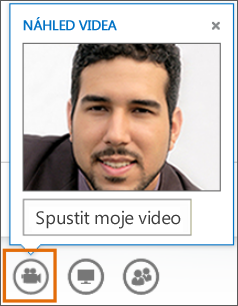
-
Pokud chcete přenos videa ukončit, nechte kurzor nad ikonou kamery a vyberte jednu z následujících možností:
-
Zastavit moje video: Ukončí vaše video, ale pořád uvidíte videa ostatních účastníků.
-
Ukončit video: Ukončí všechna vaše videa, zvukový přenos bude ale pokračovat.
Použití ovládacích prvků a zobrazení pro video
Ve schůzce klikněte na Vybrat rozložení a vyberte některou z těchto možností:
-
Zobrazení galerie zobrazí videa všech účastníků a obsah schůzky.
-
Zobrazení mluvčího zobrazí videa prezentujícího a obsah schůzky.
-
Zobrazení prezentace: Zobrazí jenom obsah schůzky.
-
Kompaktní zobrazení: Zobrazí dlaždice všech účastníků v kompaktním okně a obsah schůzky.
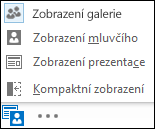
Pokud chcete spravovat účastníky, klikněte pravým tlačítkem na jejich video nebo obrázek:
-
Ztlumit, Zrušit ztlumení, Odebrat ze schůzky.
-
Uzamknout zobrazení videa: Vypne video nebo obrázek všech kromě vybrané osoby.
-
Připnout do galerie – účastník bude v Zobrazení galerie viditelný, dokud ho neodepnete.
Pokud chcete zobrazit okno videa mimo schůzku, klikněte na Zrušit ukotvení galerie videa.
-
Pokud si chcete videa zvětšit, klikněte na Zobrazení na celé obrazovce.
-
Pokud se chcete vrátit do normálního zobrazení, klikněte na Ukotvit galerii videa.
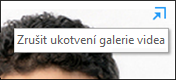
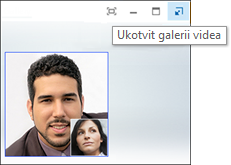
Poznámka: Pokud používáte Lync ve vzdáleném prostředí, nebude funkce videa s více pohledy dostupná. Další informace najdete v článku Používání Lyncu 2013 v prostředí VDI. (Rozhraní VDI není k dispozici pro Microsoft 365 uživatele.)










