Karta kontaktu zobrazuje podrobné informace o lidech a poskytuje přístup jedním kliknutím k několika způsobům komunikace s někým. Přímo z karty kontaktu můžete kontaktu třeba poslat rychlou zprávu, poslat e-mail nebo mu zavolat. Informace o volném čase můžete také zkontrolovat v kalendáři Microsoft Outlook dané osoby, naplánovat schůzku a pomocí karty Organizace určit, kam se osoba vejde do své organizace. Kartu kontaktu můžete připnout na plochu, aby byla otevřená, abyste k ní měli snadný přístup.
Kromě toho můžete na kartě Distribuční skupina získat informace o konkrétních skupinách osob. Do vyhledávacího pole zadejte název distribuční skupiny a ve výsledcích hledání najeďte myší na název distribuční skupiny. Zobrazí se karta skupiny.
Nejdřív si vysvětlíme, jak kartu kontaktu zobrazit, a pak se podíváme, co s ní můžete dělat.
Otevření karty kontaktu ze seznamu kontaktů Lync
-
Najděte kontakt ve svém seznamu kontaktů, najeďte myší na fotku kontaktu nebo ikonu stavu (pokud se v seznamu kontaktů nezobrazují fotky) a pak klikněte na tlačítko Zobrazit kartu kontaktu.
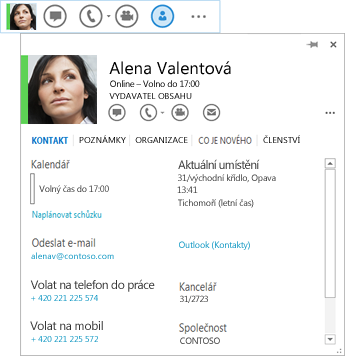
Karta kontaktu se dá z aplikací Office otevřít všude tam, kde vidíte fotku některé osoby nebo její jméno a ikonu stavu.
-
Podržte myš na fotce kontaktu (nebo na ikoně stavu vedle jména osoby) a kliknutím na šipku dolů kartu otevřete.
Otevřete kartu kontaktu (postupem uvedeným výše) a udělejte jednu z těchto věcí:
-
Pokud chcete poslat rychlou zprávu, klikněte na tlačítko rychlé zprávy na panelu nástrojů Rychlý start (vpravo od obrázku) nebo klikněte na odkaz rychlých zpráv (v dolní části karty kontaktu).
-
Pokud chcete zahájit hlasový hovor, můžete buď kliknout na ikonu hlasového hovoru, čímž vybranému člověku zavoláte na číslo do zaměstnání, nebo kliknout na rozevírací šipku vedle ikony hovoru a vybrat jiné telefonní číslo.
-
Pokud chcete zahájit videohovor, klikněte na tlačítko videohovoru na panelu nástrojů Rychlý start.
-
Pokud chcete poslat e-mailovou zprávu, klikněte na tlačítko e-mailu na panelu nástrojů Rychlý start nebo klikněte na e-mailovou adresu kontaktu pod popiskem Odeslat e-mail .
-
Otevřete kartu kontaktu vybrané osoby.
-
Na záložce Kontakt v části Kalendář klikněte na Naplánovat schůzku.
-
V pozvánce na schůzku Outlooku vyplňte informace žádosti o schůzku a klikněte na Odeslat.
-
Otevřete kartu kontaktu a klikněte na Organizace(přímo pod tlačítkem Zavolat). Teď si můžete klikáním na karty kontaktů zobrazit informace o každém členovi stejné organizace.
Ke svojí kopii něčí karty kontaktu si můžete připisovat další informace, jako jsou třeba narozeniny, adresa do práce nebo další telefonní čísla a e-mailové adresy. Tyto informace se ukládají v Outlooku. Můžete i změnit jméno osoby tak, aby se vám v seznamu Kontakty ukazovalo v jiném znění nebo pod přezdívkou.
-
Na kartě kontaktu osoby klikněte na kartu Kontakt a udělejte jednu z těchto věcí:
-
Pokud se jedná o kontakt ve vaší organizaci, klikněte na Upravit.
NEBO
-
Pokud je kontakt mimo vaši organizaci, klikněte na Přidat a potom na Upravit.
-
-
Pokud máte pro tento kontakt více než jeden profil, otevře se dialogové okno s dotazem, který profil chcete změnit, a jestli budete chtít změněný profil uložit jako výchozí, jakmile ho upravíte. Proveďte výběr a klikněte na tlačítko OK.
-
Pokud chcete změnit jméno kontaktu tak, jak se zobrazí v zobrazení Lync, na kartě kontaktu, která se otevře v replice, zadejte alternativní jméno kontaktu do pole Jméno.
-
Klikněte na znaménko plus (+) vedle nadpisů E-mail, Telefon, Adresa nebo Narozeniny a zadejte informace, které chcete přidat do některého z těchto polí. (Nemůžete změnit ani přidat informace uvedené v části Práce.)
-
Klikněte na Uložit.
Změny by se měly objevit v Lync a Outlook během několika minut.
Když připnete něčí kartu kontaktu na svou plochu, zůstane otevřená, abyste se mohli kdykoli rychle podívat na informace o téhle osobě nebo ji kontaktovat.
-
Kartu připnete na plochu tak, že nejdřív otevřete kartu vybraného kontaktu a potom kliknete na tlačítko Připnout v jejím pravém horním rohu.
-
Pokud chcete kartu odepnout, klikněte znovu na tlačítko Připnout. Pokud chcete kartu odepnout a zavřít, klikněte na tlačítko Zavřít kartu kontaktu (X).
Karta kontaktu vám navíc nabízí ještě tyhle možnosti interakce s kontaktem nebo získání dalších informací o kontaktu:
-
Můžete si poslechnout, jak se vyslovuje jméno kontaktu (za předpokladu, že kontakt namluvil své jméno do hlasové pošty v Outlooku). Klikněte na tlačítko reproduktoru vedle jména kontaktu.
-
Pokud chcete kontakt přidat do seznamu Lync Oblíbené, klikněte na tlačítko Další možnosti (...) a potom klikněte na Přidat k oblíbeným položkám.
-
Pokud chcete zobrazit aktualizace na sociální síti kontaktu (když jste jeho přítelem na sdílené sociální síti nebo v případě, že jsou aktualizace veřejné), klikněte na kartu Novinky.
-
Distribuční seznamy, do kterých kontakt patří, zobrazíte kliknutím na kartu Členství.
-
Nejnovější aktualizace informací o kontaktu zobrazíte kliknutím na kartu Poznámky.
-
Pokud chcete požádat, aby vás Lync upozornit, až bude kontakt dostupný, klikněte na tlačítko Další možnosti (...) a potom klikněte na Označit pro upozornění na změnu stavu.
Otevření karty kontaktu
Otevřete kartu kontaktu následujícím způsobem.
-
Otevřete Lync a kliknutím na jméno nebo obrázek osoby v seznamu kontaktů otevřete jeho kartu kontaktu.
-
Pokud chcete zobrazit další podrobnosti z adresáře společnosti o dané osobě, jako je třeba umístění kanceláře, telefonní čísla, Outlook informace o volném čase v kalendáři a časové pásmo, klikněte na šipku Rozbalit kartu kontaktu v pravém dolním rohu karty kontaktu.
Pomocí následujícího postupu můžete zobrazit organizační diagram kontaktu.
-
Otevřete kartu kontaktu osoby a klikněte na šipku Rozbalit kartu kontaktu v pravém dolním rohu karty kontaktu osoby.
-
Klikněte na kartu Organizace .
Kliknutím na kohokoli v hierarchii zobrazíte kartu kontaktu pro danou osobu.
Pošlete rychlou nebo e-mailovou zprávu nebo začněte volat následujícím způsobem.
-
Otevřete kartu kontaktu vybrané osoby.
-
Pokud chcete poslat e-mailovou zprávu, klikněte na ikonu Poslat e-mailovou zprávu (obálka).
-
Chcete-li odeslat rychlou zprávu, klikněte na ikonu Odeslat rychlou zprávu (bublina).
-
Pokud chcete této osobě zavolat, klikněte na ikonu Hovor (telefon), abyste této osobě zavolali na pracovní číslo, nebo klikněte na šipku nabídky vedle ikony Hovor a vyberte jiný telefon number.do jednu z těchto možností:
V nabídce Zobrazit další možnosti na kartě kontaktu napravo od nabídky Hovor najdete následující další aktivity pro interakci s kontaktem.
-
Spuštění videa
-
Naplánování schůzky
-
Sdílení (monitor)
-
Připnutí na časté kontakty
-
Přidat do seznamu kontaktů
-
Značka pro upozornění na změnu stavu
-
Zobrazit osobní web
-
Otevřít kontakt Outlook
Když kartu kontaktu připnete na plochu, zůstane karta kontaktu daného člověka otevřená, abyste si mohli rychle zobrazit informace o osobě nebo se na ni obrátit. Připnutí karty kontaktu také umístí tlačítko na hlavní panel pro snadný přístup.
-
Otevřete kartu kontaktu osoby a klikněte na tlačítko připnutí v pravém horním rohu karty kontaktu.
-
Opětovným kliknutím na tlačítko připnutí odepnete kartu kontaktu nebo ji kliknutím na kartu Zavřít kontakt (X) odepnete a zavřete.
-
Otevřete kartu kontaktu vybrané osoby.
-
Pokud chcete zkontrolovat informace o volném čase v kalendáři osoby, klikněte na šipku Rozbalit kartu kontaktu v pravém dolním rohu karty kontaktu.
-
Pokud chcete odeslat žádost o schůzku, klikněte na nabídku Zobrazit další možnosti a potom klikněte na Naplánovat schůzku. Otevře se Outlook pozvánka na schůzku.










