V Excelu vám funkce KDYŽ umožňuje provést logické porovnání mezi hodnotou a tím, co očekáváte, tím, že otestuje podmínku a vrátí výsledek, pokud má podmínka hodnotu Pravda nebo Nepravda.
-
=KDYŽ(je něco pravda; udělej něco; jinak udělej něco jiného)
Ale co když potřebujete otestovat několik podmínek, kdy třeba všechny podmínky musí být Pravda nebo Nepravda (A), nebo jen jedna podmínka musí být Pravda nebo Nepravda (NEBO), nebo chcete zkontrolovat, jestli podmínka kritériím nevyhovuje (NE)? Všechny tři funkce můžete použít samostatně, ale častěji se používají společně s funkcí KDYŽ.
Použijte funkci KDYŽ s funkcemi A, NEBO a NE, pokud chcete udělat několik vyhodnocení a zjistit, jestli jsou podmínky pravdivé nebo nepravdivé.
Syntaxe
-
KDYŽ(A()) – KDYŽ(A(Logická1; [logická2];...); Ano; [Ne]))
-
KDYŽ(NEBO()) – KDYŽ(NEBO(Logická1; [logická2];...); Ano; [Ne]))
-
KDYŽ(NE()) – KDYŽ(NE(Logická1); Ano; [Ne]))
|
Název argumentu |
Popis |
|
|
Podmínka (povinné) |
Podmínka, kterou chcete testovat |
|
|
Ano (povinné) |
Hodnota, která se má vrátit, když se podmínka vyhodnotí jako PRAVDA |
|
|
Ne (volitelné) |
Hodnota, která se má vrátit, když se podmínka vyhodnotí jako NEPRAVDA |
|
Tady je přehled, jak funkce A, NEBO a NE strukturovat jednotlivě. Pokud každou z nich zkombinujete s příkazem KDYŽ, vypadají takto:
-
A – =KDYŽ(A(něco je PRAVDA; něco jiného je PRAVDA); Hodnota když PRAVDA; Hodnota když NEPRAVDA)
-
NEBO – =KDYŽ(NEBO(něco je PRAVDA; něco jiného je PRAVDA); Hodnota když PRAVDA; Hodnota když NEPRAVDA)
-
NE – =KDYŽ(NE(něco je PRAVDA); Hodnota když PRAVDA; Hodnota když NEPRAVDA)
Příklady
Tady jsou příklady některých běžných vnořených příkazů KDYŽ(A()), KDYŽ(OR()) a KDYŽ(NOT()) v Excelu. Funkce A a NEBO můžou mít až 255 jednotlivých podmínek, ale větší počty není vhodné používat, protože složité vnořené vzorce je velmi obtížné vytvářet, testovat a udržovat. Funkce NE může mít jenom jednu podmínku.
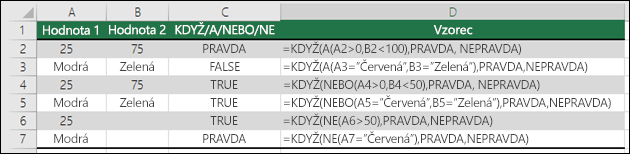
Tady jsou vyjmenované vzorce podle jejich použití logických operátorů:
|
Vzorec |
Popis |
|---|---|
|
=KDYŽ(A(A2>0;B2<100);PRAVDA;NEPRAVDA) |
KDYŽ A2 (25) je větší než 0, A B2 (75) je menší než 100, vrátit hodnotu PRAVDA, v opačném případě vrátit hodnotu NEPRAVDA. V tomto případě jsou obě podmínky splněny, takže vzorec vrátí hodnotu PRAVDA. |
|
=KDYŽ(A(A3=“Červená“;B3=“Zelená“);PRAVDA;NEPRAVDA) |
KDYŽ A3 (“Modrá“) = “Červená“, A B3 (“Zelená“) = “Zelená“, vrátit hodnotu PRAVDA,v opačném případě vrátit hodnotu NEPRAVDA. V tomto případě je pouze jedna podmínka pravdivá, takže vzorec vrátí hodnotu NEPRAVDA. |
|
=KDYŽ(NEBO(A4>0;B4<50);PRAVDA;NEPRAVDA) |
KDYŽ A4 (25) je větší než 0, NEBO B4 (75) je menší než 50, vrátit hodnotu PRAVDA, v opačném případě vrátit hodnotu NEPRAVDA. V tomto případě je pouze první podmínka PRAVDA, ale protože argument NEBO vyžaduje jen jeden pravdivý argument, vrátí vzorec hodnotu PRAVDA. |
|
=KDYŽ(NEBO(A5=“Červená“;B5=“Zelená“);PRAVDA;NEPRAVDA) |
KDYŽ A5 (“Modrá“) = “Červená“, NEBO B5 (“Zelená“) = “Zelená“, vrátit hodnotu PRAVDA,v opačném případě vrátit hodnotu NEPRAVDA. V tomto případě je druhý argument pravdivý, takže vzorec vrátí hodnotu PRAVDA. |
|
=KDYŽ(NE(A6>50);PRAVDA;NEPRAVDA) |
KDYŽ A6 (25) není větší než 50, vrátit hodnotu PRAVDA, v opačném případě vrátit hodnotu NEPRAVDA. V tomto případě 25 není větší než 50, takže vzorec vrátí hodnotu PRAVDA. |
|
=KDYŽ(NE(A7=“Červená“);PRAVDA;NEPRAVDA) |
KDYŽ se A7 (“Modrá“) nerovná “Červená“, vrátit hodnotu PRAVDA, v opačném případě vrátit hodnotu NEPRAVDA. |
Všimněte si, že všechny tyto příklady mají za každou zadanou podmínkou pravou závorku. Zbylé argumenty PRAVDA/NEPRAVDA jsou součástí vnějšího příkazu KDYŽ. Za hodnoty PRAVDA/NEPRAVDA můžete dosadit i textové nebo číselné hodnoty.
Tady je pár příkladů použití funkcí A, NEBO a NE pro vyhodnocování kalendářní dat.
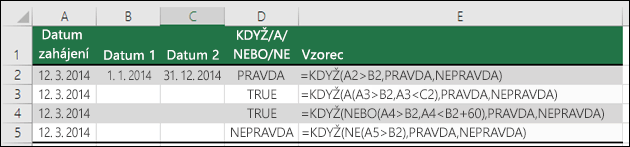
Tady jsou vyjmenované vzorce podle jejich použití logických operátorů:
|
Vzorec |
Popis |
|---|---|
|
=KDYŽ(A2>B2;PRAVDA;NEPRAVDA) |
POKUD je A2 větší než B2, vrátí hodnotu PRAVDA, jinak vrátí hodnotu NEPRAVDA. 03/12/14 je větší než 01/01/14, takže vzorec vrátí hodnotu PRAVDA. |
|
=KDYŽ(A(A3>B2;A3<C2);PRAVDA;NEPRAVDA) |
KDYŽ A3 je pozdější než B2 A A3 je dřívější než C2, vrátit hodnotu PRAVDA, v opačném případě vrátit hodnotu NEPRAVDA. V tomto případě jsou oba argumenty pravdivé, takže vzorec vrátí hodnotu PRAVDA. |
|
=KDYŽ(NEBO(A4>B2;A4<B2+60);PRAVDA;NEPRAVDA) |
KDYŽ A4 je pozdější než B2 NEBO A4 je dřívější než B2 + 60, vrátit hodnotu PRAVDA, v opačném případě vrátit hodnotu NEPRAVDA. V tomto případě je první argument pravdivý, ale druhý je nepravdivý. Vzhledem k tomu, že NEBO vyžaduje pouze jeden pravdivý argument, vrátí vzorec hodnotu PRAVDA. Když na kartě Vzorce použijete průvodce Vyhodnocení vzorce, uvidíte, jak Excel vzorec vyhodnocuje. |
|
=KDYŽ(NE(A5>B2);PRAVDA;NEPRAVDA) |
KDYŽ A5 není pozdější než B2, vrátit hodnotu PRAVDA, v opačném případě vrátit hodnotu NEPRAVDA. V tomto případě je A5 pozdější než B2, takže vzorec vrátí hodnotu NEPRAVDA. |
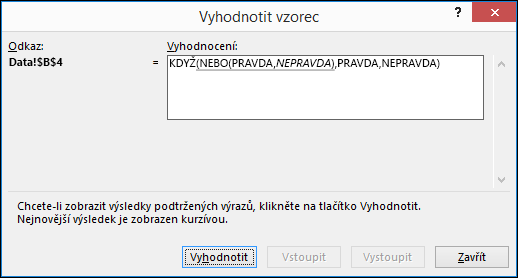
Použití funkcí A, NEBO a NE s podmíněným formátováním v aplikaci Excel
V Excelu můžete také pomocí funkce AND, OR a NOT nastavit kritéria podmíněného formátování pomocí možnosti vzorce. Když to uděláte, můžete funkci KDYŽ vynechat a používat funkce A, NEBO a NE samostatně.
V Excelu klikněte na kartě Domů na Podmíněné formátování > Nové pravidlo. Potom vyberte možnost Určit buňky k formátování pomocí vzorce, zadejte vzorec a použijte požadovaný formát.

Výše uvedené vzorce s kalendářními daty by teď vypadaly takto.
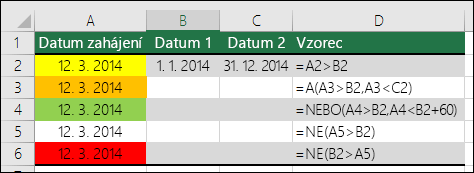
|
Vzorec |
Popis |
|---|---|
|
=A2>B2 |
KDYŽ A2 je pozdější než B2, naformátovat buňku, v opačném případě nedělat nic. |
|
=A(A3>B2;A3<C2) |
KDYŽ A3 je pozdější než B2 A A3 je dřívější než C2, naformátovat buňku, v opačném případě nedělat nic. |
|
=NEBO(A4>B2;A4<B2+60) |
KDYŽ A4 je pozdější než B2 NEBO A4 je dřívější než B2 + 60 (dní), naformátovat buňku, v opačném případě nedělat nic. |
|
=NE(A5>B2) |
KDYŽ A5 není pozdější než B2, naformátovat buňku, v opačném případě nedělat nic. V tomto případě je A5 pozdější než B2, takže vzorec vrátí hodnotu NEPRAVDA. Kdybyste vzorec změnili na =NE(B2>A5), vrátil by hodnotu PRAVDA a buňka by se naformátovala. |
Poznámka: Běžnou chybou je zadání vzorce do podmíněného formátování bez znaménka rovná se (=). Pokud to uděláte, uvidíte, že dialogové okno Podmíněné formátování přidá do vzorce znaménko rovná se a uvozovky – ="OR(A4>B2;A4<B2+60)", takže budete muset uvozovky odebrat, než vzorec zareaguje správně.
Potřebujete další pomoc?
Viz také
Kdykoli se můžete zeptat odborníka z komunity Excel Tech nebo získat podporu v komunitách.
Naučte se používat vnořené funkce ve vzorci.










