Tento článek je určený pro uživatele, kteří používají program pro čtení obrazovky, jako jsou Windows Předčítání, JAWS nebo NVDA s nástroji nebo funkcemi Windows a produkty Microsoft 365. Tento článek je součástí sady obsahu Nápověda a výukový obsah o přístupnosti, kde najdete další informace o přístupnosti v našich aplikacích. Pokud potřebujete obecnou pomoc, navštivte podporu Microsoftu.
Pomocí nových Outlook pomocí klávesnice a čtečky obrazovky můžete pomocí funkce Můj den prohlížet nadcházející události a úkoly v kalendáři. Otestovali jsme je s programem Předčítání, JAWS a NVDA, ale můžou fungovat i s jinými čtečkami obrazovky, pokud jsou v souladu s běžnými standardy a technikami usnadnění přístupu.
Poznámky:
-
Nové funkce Microsoft 365 se pro předplatitele Microsoft 365 vydávají postupně, takže vaše aplikace ještě nemusí tyto funkce mít. Pokud se chcete dozvědět, jak nové funkce rychleji získat, zapojte se do programu Office Insider.
-
Další informace o čtečkách obrazovky najdete v tématu Jak čtečky obrazovky fungují s Microsoft 365.
V tomto tématu
Otevřít můj den
-
V Outlook opakovaně stiskněte klávesu Tab nebo Shift+Tab, dokud neuslyšíte "Můj den", a pak stiskněte Enter. Otevře se podokno Můj den s fokusem na kartě Kalendář .
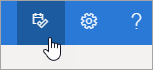
-
Můj den zavřete tak, že opakovaně stisknete klávesu Tab, dokud neuslyšíte, že se jedná o podokno Zavřít, a pak stiskněte Enter.
Tip: Podokno Můj den můžete nechat otevřené a rychle přejít do jiných oblastí aplikace stisknutím ctrl+F6.
Kontrola nadcházejících událostí kalendáře
Můj den zobrazuje seznam nadcházejících událostí kalendáře na kartě Kalendář .
-
Na kartě Kalendář v podokně Můj den otevřete Outlook Kalendář stisknutím klávesy Tab, dokud neuslyšíte "Otevřít kalendář", a pak stiskněte Enter.
-
Vaše nadcházející události jsou uvedené v dolní části karty Kalendář . Seznam můžete procházet tak, že opakovaně stisknete klávesu Tab, dokud neuslyšíte, že se jedná o možnost přidat úkol, který je dnes s termínem splnění, a pak stisknutím klávesy Šipka dolů vyhledejte požadovaný úkol. Stisknutím klávesy Enter otevřete událost v podokně Můj den.
Tip: U událostí nastavených na nadcházejících 24 hodin čtečka obrazovky přečte zbývající čas do jejich začátku.
-
Po otevření události ji můžete upravit nebo odstranit. Proveďte jeden z těchto kroků:
-
Pokud se chcete připojit k události, stiskněte opakovaně klávesu Tab, dokud neuslyšíte, že je zaškrtnuté políčko Odpovědět od skupiny, organizátor e-mailu. Pak stiskněte jednou klávesu Tab a uslyšíte "Přidat zprávu (volitelné), upravit" a napsat nepovinnou poznámku organizátorovi události. Pak ještě jednou stiskněte klávesu Tab a uslyšíte "Ano", a pak stisknutím klávesy Šipka vpravo přejděte na další možnosti rsVP.
-
Pokud chcete událost upravit, stiskněte opakovaně klávesu Tab, dokud neuslyšíte , že jste na možnosti Upravit, a pak stiskněte Enter. Událost se otevře v novém okně pro úpravy.
-
Pokud chcete událost odstranit, nejprve opakovaně stiskněte klávesu Tab, dokud neuslyšíte,že jste na možnosti Upravit, a pak opakovaně stiskněte klávesu Šipka vpravo, dokud neuslyšíte,že jste na možnosti Odstranit nebo Zrušit, a pak stiskněte Enter.
Pokud se chcete vrátit do zobrazení Můj den bez úprav nebo odstranění události, stiskněte opakovaně kombinaci kláves Shift+Tab, dokud neuslyšíte "Zpět", a pak stiskněte Enter.
-
-
Pokud chcete přidat novou událost přímo ze seznamu Můj den, stiskněte opakovaně klávesu Tab, dokud neuslyšíte , že se jedná o novou událost, a pak stiskněte Enter.
Kontrola nadcházejících úkolů
Můj den zobrazí seznam úkolů, které jste si dali na kartě Úkol . Tyto úkoly můžete přidat, upravit nebo označit jako dokončené.
-
Ve výchozím nastavení se otevře Můj den s aktivní kartou Kalendář . Na kartu To Do přejdete tak, že opakovaně stisknete klávesu Tab nebo Shift+Tab, dokud neuslyšíte, že jste na položce karty Kalendář 1 z 2, a pak jednou stiskněte klávesu Šipka vpravo. Uslyšíte: "To do tab item 1 of 2" (To do tab item 1 of 2). Kartu otevřete stisknutím klávesy Enter.
-
Pokud chcete přidat nový úkol, stiskněte opakovaně klávesu Tab, dokud neuslyšíte, že jste na možnosti přidat úkol a upravit. Zadejte název úkolu a stiskněte Enter. Fokus zůstane v poli Přidat úkol , takže tímto způsobem můžete rychle přidat více úkolů.
-
Seznam úkolů můžete procházet tak, že opakovaně stisknete klávesu Tab, dokud neuslyšíte , že jste na možnosti Úkol a název prvního úkolu v seznamu. Pohyb nahoru a dolů v seznamu úkolů pomocí kláves Šipka nahoru a Šipka dolů
-
Pokud chcete úkol označit jako dokončený, najděte ho v seznamu úkolů a pak jednou stiskněte klávesu Šipka vpravo. Uslyšíte: "Označit jako dokončené". Stiskněte klávesu ENTER. Dokončené úkoly se ze seznamu úkolů odeberou a přesunou se do seznamu nedávno dokončených úkolů.
-
Pokud chcete procházet seznam naposledy dokončených úkolů, stiskněte nejprve opakovaně klávesu Tab, dokud neuslyšíte "Zobrazit nedávno dokončené", a potom seznam rozbalte stisknutím klávesy Enter. Pak přesuňte fokus na seznam jedním stisknutím klávesy Tab a přejděte pomocí kláves Šipka nahoru a Šipka dolů. Pokud chcete zrušit označení úkolu jako dokončeného, stiskněte jednou klávesu Šipka vpravo a pak stiskněte Enter. Úkol se pak přesune zpět do seznamu úkolů.
Viz také
Uspořádání položek pomocí zobrazení panelu kalendáře v novém Outlooku pomocí čtečky obrazovky
Migrace nastavení do nového Outlooku pomocí čtečky obrazovky
Základní úkoly používající čtečku obrazovky s kalendářem v Outlooku
Nastavení zařízení pro práci s funkcemi přístupnosti v Microsoftu 365
Použití čtečky obrazovky k procházení a procházení outlookového kalendáře
Technická podpora pro zákazníky s postižením
Microsoft se snaží poskytovat nejlepší možnosti práce a prostředí všem svým zákazníkům. Pokud máte nějaké postižení nebo se chcete zeptat na něco v souvislosti s přístupností, obraťte se prosím se žádostí o technickou pomoc na Microsoft Disability Answer Desk. Tým podpory Disability Answer Desk je vyškolený v používání mnoha oblíbených technologií usnadnění a může nabídnout pomoc v angličtině, španělštině, francouzštině a americkém znakovém jazyku. Kontaktní informace pro vaši oblast najdete na webu Microsoft Disability Answer Desk.
Pokud jste uživatelem ve státní správě, komerční sféře nebo velkém podniku, obraťte se prosím na enterprise Disability Answer Desk.











